How to Find a Lost or Stolen Chromebook
One of the best things about Chromebooks is their portability. Unfortunately, if you’re always on the go with your Chromebook, whether in your home town or abroad, there’s an increased risk of it being lost or stolen. If the worst happens and you’ve left your Chromebook somewhere but can’t remember where — or if somebody has stolen it — don’t panic!
There’s a quick and easy way to find your missing device using the handy Find My Chromebook feature from Google. You can even set up remote access to connect remotely to your Chromebook from another computer. If you can’t find your Chromebook, you can easily log out remotely to prevent anybody from accessing your Google account or personal data.
How to Use Find My Chromebook to Find a Lost or Stolen Chromebook
The Find My Chromebook feature is designed to help you track down a missing Chromebook, whether it has been lost or stolen.
Using Find My Chromebook With Your Google Account
Here’s how to get started using the feature if the worst has happened and you can’t find your Chromebook.
Note: In order for Find My Chromebook to locate your missing device, it must be online.
- On another device, such as a computer or laptop, sign in to your Google account.
- Select Security from the left panel.
- Scroll down to Your Devices, and you’ll see a list of all the devices that have recently signed in to your Google account.
- Choose Manage All Devices.
- Select your Chromebook from the list.
- On the device page, you should see your Chromebook’s current status. You should also be able to see its most recent location under Recent Activity.
- If you can’t locate your Chromebook using Find My Chromebook, you can log out of your Google account to protect your data.
- If you manage to find your device, you might want to powerwash (factory reset) your Chromebook to ensure nothing unwanted has been installed on it.
How to Log Out of Your Google Account on a Lost or Stolen Chromebook
If you’ve been unable to find your missing device using Find My Chromebook, you might be worried somebody else could access your Google account and your personal data. Luckily, it’s easy to log out of your Google account remotely to protect your data and prevent anybody else from accessing it. Here’s how to do that:
- On another device, such as a computer or laptop, sign in to your Google account.
- Select Security from the left panel.
- Scroll down to Your Devices, and you’ll see a list of all the devices that have recently signed in to your Google account.
- Choose Manage All Devices.
- Select your missing Chromebook from the list of devices.
- Under your device name, click the Sign Out button to sign out of your Google account on your missing Chromebook.
- Your account will be signed out so anybody using your Chromebook will need your password to log into your Google account.
Setting up Remote Access on Your Chromebook
If you know you’re traveling to an area where there’s a particularly high risk your Chromebook may be lost or stolen, you might want to set up remote access in advance, so you can access it from another computer. This is a great feature, but you will need to set it up using your Chromebook in advance every time you plan to use it.
- On your Windows PC (the one you want to access your Chromebook from), launch Chrome and go to the Google Chrome Remote Desktop site.
- Select Remote Access from the left-hand menu.
- In the Set Up Remote Access box, click the blue triangle (it’s pointing down) to open a Chrome Web Store tab.
- Select Add to Chrome to install the Chrome Remote Desktop extension, then select Add Extension to confirm.
- In the Ready to Install box, choose Accept and Install, then select Yes to confirm.
- Once the installer package has downloaded, open it and follow the on-screen prompts to complete the installation.
- Name your host computer and select Next.
- Enter a PIN then choose Start.
- To share the screen with another computer, select the Chrome Remote Desktop extension from the Chrome toolbar.
- Then, on your Chromebook, go to the Google Chrome Remote Desktop site and select Access My Computer > Remote Access.
- Choose the computer you already set up remote access on, then enter the PIN you set up earlier.
- Select the arrow to connect.
There’s nothing worse than losing your Chromebook on your travels — other than having it stolen, that is. If this has happened to you, you don’t need to worry. The Find My Chromebook feature should make it easy for you to track down your lost or stolen Chromebook in just a few clicks — and it’s just one of the many cool things you can do with a Chromebook.
In the worst-case scenario, should you be unable to locate your missing device, you can easily disable your Chromebook to protect your Google account and data. You can also set up remote access in advance if you think your Chromebook will be at risk while you’re traveling. Before you go, why not check out these 12 Chromebook tips and tricks?
Source : Help Desk Geek



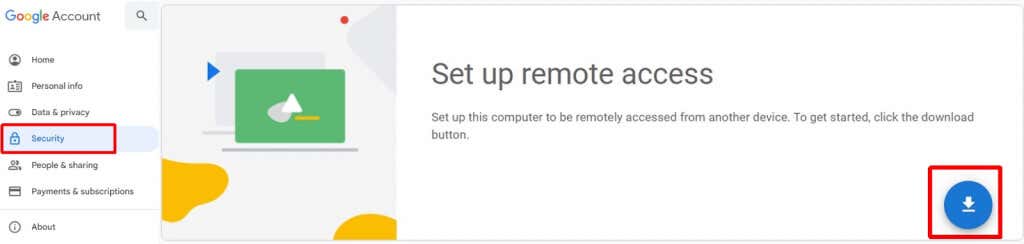



Comments
Post a Comment