How to Rename a Hyperlink in Microsoft Outlook
When you’re composing an email in Microsoft Outlook, you may sometimes want to use a hyperlink to direct the recipient of the email to a certain destination. However, raw URLs can be lengthy, uninformative, and distracting.
To help with the clarity of your email, you can rename these hyperlinks to something useful for the recipient. This not only improves the readability of the email, but makes for a more targeted message delivery, as well.
Rename a Hyperlink in the Outlook Desktop App
You can rename the hyperlink text in an email in the Outlook desktop app relatively quickly.
- Right-click the hyperlink. In the context menu, click Edit Hyperlink.
- The Edit Hyperlink window will appear. In the Text to display box, enter the text that you want to rename the hyperlink to.
- Click OK.
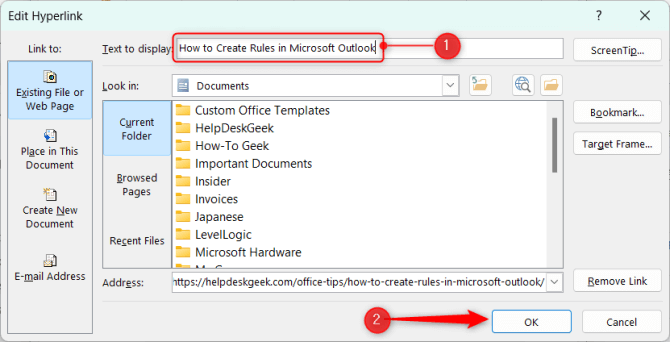
The URL in the email is now renamed to the text you entered.
Rename a Hyperlink in Outlook For the Web
You can also rename a hyperlink if you use Outlook For the Web, but the process is slightly different from that of the desktop app.
- Highlight the hyperlink that you want to rename by clicking and dragging your cursor over it.
- Click the link icon in the menu that appears.
- The Insert Link window will appear. In the Display as box, enter the text you want to rename the hyperlink to, and then click OK.
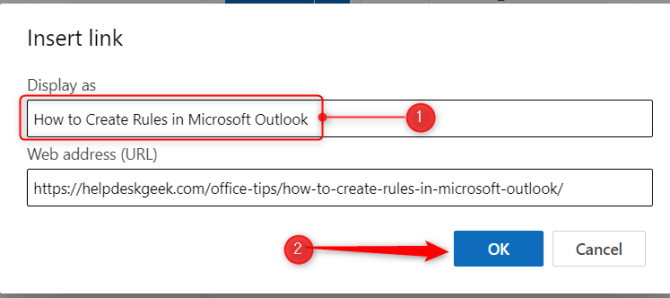
The hyperlink in your email is now successfully renamed.
Rename a Hyperlink in Outlook For iOS and Android
As you probably expected, you can also change hyperlink text in Outlook for iOS and Android.
- First, highlight the hyperlink and then tap the Text Edit icon. It’s the icon with an “A” and a small pencil.
- A new menu will appear. Here, tap the Link icon. You may need to swipe left a bit to find it.
- The Edit Link pop-up will appear. In the Text box, enter the text that you’d like to change the hyperlink to. After that, tap the blue checkmark.
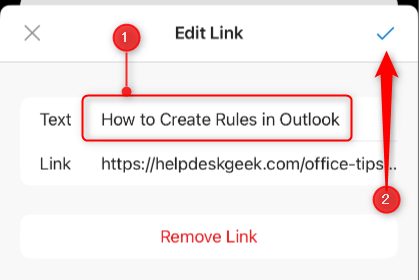
You’ve successfully changed the link text.
Pro Tip: Add a Hyperlink to Existing Text
It’s handy that Outlook allows you to change the text of a hyperlink, but it’s often more efficient to go ahead and type out the content of the email and then insert a hyperlink into existing text once you’re done.
The process is just as easy as renaming a hyperlink. You’ll just want to highlight the text you want to turn into a hyperlink and then use the Insert Hyperlink feature in Outlook, found in the header menu for desktop and web, and for mobile, you’ll access it the exact same way you edited the hyperlink.
Improve Email Communication in Outlook
Renaming hyperlinks, whether on the desktop, web, or mobile versions, improves the clarity and professionalism of your emails. It allows you to present information in a more digestible manner, gives context to the link for the recipient, and just keeps your email a bit more tidy.
Source : https://ift.tt/fNhAE9q
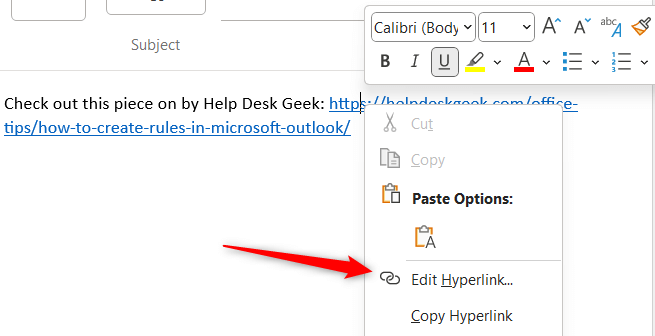
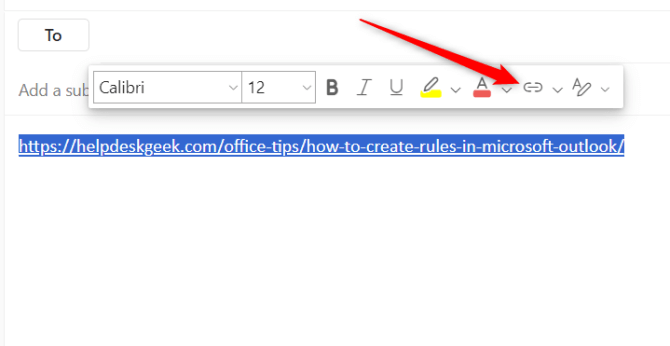
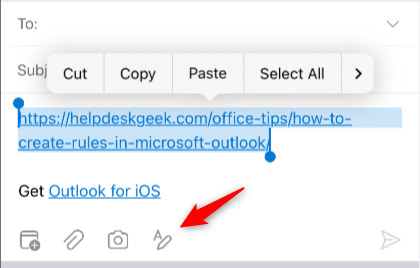
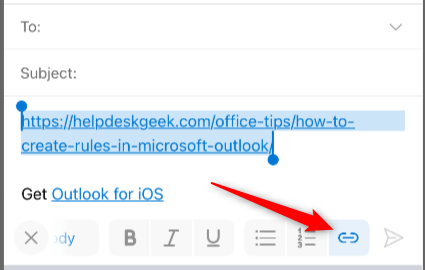
Comments
Post a Comment