Is Your Chromebook Screen Glitching/Flickering? Try These 9 Fixes
When your Chromebook screen starts flickering, it’s easy to feel a sense of panic! There’s no need to stress if you wonder, “Why is my Chromebook screen glitching?” We have nine fixes for you if you’re experiencing this issue.
These fixes should cover everything from the most minor issues to more serious ones. If none work for you, contact the retailer you bought your Chromebook from or the manufacturer for advice.
1. Turn It Off and On Again
A good rule of thumb for any tech behaving strangely is to try turning it off and on again — and a Chromebook is no different. Here’s how to restart your Chromebook.
- Click on the Clock in the lower right corner of your screen.
- Select the Power icon from the pop-up menu.
- Your Chromebook will now turn off.
- Once it has turned off, press and hold the physical Power button for a couple of seconds until it turns back on.
2. Check for Updates
If you’re experiencing Chromebook issues, it’s a good idea to check for updates, as these will often include performance improvements and bug fixes. Check out our guide on how to update your Chromebook to ensure you’re running the latest software.
3. Change the Display Size
Your Chromebook screen flickering or glitching is likely caused by a graphics issue, so changing the display size could solve the problem. Here’s how to do that:
- Click on the Clock in the bottom right corner of your screen.
- Click the Settings icon and select Device from the left-hand menu.
- Click Displays.
- Change your Display Size so it’s smaller by using the slider.
4. Reset Chrome Flags
Chrome Flags can improve your browsing experience, but since they’re experimental features, they could also cause issues with your Chromebook. If you’ve been trying out Chrome Flags, here’s how to reset them to see if this solves your screen flickering issue.
- Launch Google Chrome.
- Type chrome://flags into the omnibox, then hit Enter.
- Select Reset All.
- When prompted to restart your Chromebook, hit Restart.
5. Try Another Monitor
If you can’t figure out whether your Chromebook screen issues are caused by hardware or software, using an external monitor could help you get to the bottom.
If the monitor flickers once your Chromebook is connected, you know it’s a software issue with your Chromebook. An update will often be released that will fix the problem, so it’s just a case of waiting — or you can continue troubleshooting the issue.
If your external monitor doesn’t flicker, there’s a hardware issue with your Chromebook. You’ll need to get your Chromebook repaired.
You can connect an external monitor using an HDMI cable if your Chromebook has an HDMI port or a USB-C adapter with its own HDMI port.
6. Perform a Powerwash
A Chromebook Powerwash is like a factory reset, restoring your Chromebook to factory settings and wiping all your data. Don’t forget to back everything up to the cloud or an external hard drive (or both) before you do this! Our guide will show you how to powerwash your Chromebook, which will hopefully fix your screen glitching issue.
7. When Is Your Chromebook Screen Flickering?
Your screen may be only flickering or glitching when visiting a specific website. This could be caused by graphic elements on the site, so the issue isn’t with your Chromebook. There’s not much you can do about this, though if you have a moment, you might want to contact the site owners to let them know about the problem. Hopefully, they’ll be able to fix the issue so you can use the website on your Chromebook again.
8. Send Google Feedback
If all else fails and your Chromebook is still flickering, you could contact Google with feedback on the issue. It’s not always worth taking time to do this, as Google will only provide you with software tips. The process can take a long time, too.
- To send Google feedback, press Alt + Shift + I on your Chromebook keyboard.
- Type your problem, click Continue, and fill out any extra info, including attaching any screenshots of the problem.
- Hit Send to send your feedback to Google.
9. Get Your Chromebook Repaired
Ultimately, if you’re still experiencing issues with your Chromebook screen, you might need to repair it. If your Chromebook is still under warranty, contact the manufacturer for a repair or replacement. If you’re out of warranty, you’ll hopefully have insurance that can help with the repair. If not, you may need to find a local repair shop that can fix the issue for you.
Next time you’re wondering, “Why is my Chromebook screen glitching?” make sure you try these fixes. Figuring out whether the flickering is caused by a hardware or software issue is half the battle, and hopefully, one of these fixes will solve the problem. Are you experiencing other issues with your Chromebook? Check out our fixes to try if your Chromebook keyboard isn’t working.
Source : https://ift.tt/6XCAh1k

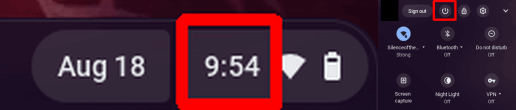


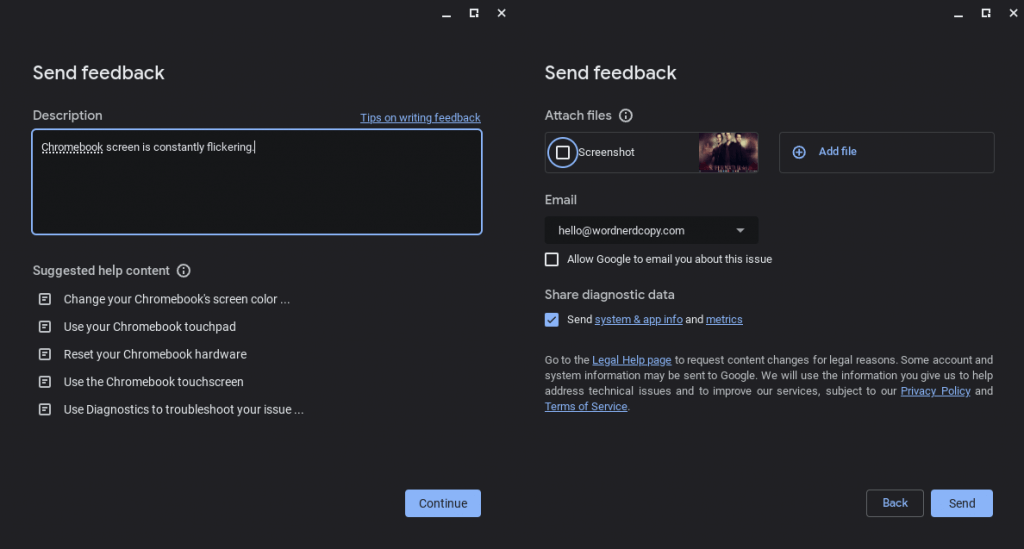
Comments
Post a Comment