8 Ways to Fix a DXGI Error Device Hung Error on Windows 11 or 10
Have you run into a “DXGI_Error_Device_Hung” error while playing a game on your Windows 11 or Windows 10 PC? Situations such as a faulty graphics card driver or you overclock your CPU can cause this error, as well as several other things.
If you’ve encountered this error for the first time and are wondering why it has occurred, some reasons are that your DirectX version isn’t up to date, your game doesn’t have the proper rights to function, your game files are corrupted, and more.
1. Stop Overclocking Your CPU
When you encounter a “DXGI_Error_Device_Hung” error, the first fix to apply is to stop overclocking your CPU. If you’ve overclocked your CPU for better performance, turn that overclocking off and see if that resolves your issue.
You can use the same utility you used to overclock your CPU to disable overclocking. Once you’ve done that, give your PC a reboot and see if your game works as expected.
2. Roll Back Your Graphics Card Drivers Update
If your issue started occurring after you updated your graphics card drivers, your driver update might be the culprit. Sometimes, you get faulty driver updates that cause various issues on your PC.
Luckily, you can roll back that update to possibly resolve your issue. Here’s how to do that on both Windows 11 and Windows 10.
- Right-click your Start menu and select Device Manager.
- Expand Display adapters, right-click your graphics card, and select Properties.
- Choose the Driver tab in Properties.
- Select the Roll Back Driver button to uninstall your driver update.
- Select the reason you’re downgrading your driver and choose Yes.
- Wait for your PC to uninstall the driver update.
- Restart your PC and launch your game.
3. Update Your Graphics Card Drivers
If your graphics card drivers are outdated, that can cause various issues on your PC. Your game error is one of the possible outcomes of obsolete drivers. In this case, update your drivers to the latest version, and your issue will be fixed.
- Launch Device Manager on your PC.
- Expand Display adapters, right-click your graphics card, and select Update driver.
- Choose Search automatically for drivers on the following page.
- Wait while Device Manager finds and installs the latest drivers for you.
- Restart your PC when you’ve updated your drivers.
- Launch your game.
If Device Manager can’t find the latest drivers for your graphics card, feel free to use your graphics card manufacturer’s website to obtain new drivers.
If your PC has an NVIDIA graphics card, head to the NVIDIA Download Drivers site, select your graphics card model using the drop-down menus, choose Search, and select Download to download the latest drivers.
If you’re using an AMD graphics card, open the AMD Drivers and Support site, choose your specific graphics card model, select Submit, choose your operating system, and select Download to download the latest drivers.
Then, run the downloaded file, install the drivers, restart your PC, and launch your game.
4. Update Your DirectX Version
If your game continues to crash with the above error message, your DirectX version may be outdated. In this case, update your DirectX version, and your issue will be fixed.
Microsoft sends DirectX updates via Windows Update, so you’ll have to update your Windows operating system to bring your DirectX version up to date.
Update Windows 11
- Launch Settings by pressing Windows + I.
- Select Windows Update in the left sidebar.
- Choose Check for updates on the right pane.
- Download and install the displayed updates.
Update Windows 10
- Open Settings using Windows + I.
- Select Update & Security in Settings.
- Choose Windows Update in the left sidebar.
- Select Check for updates on the right pane.
- Download and install the available updates.
5. Run Your Game as an Administrator
If you continue to get a “DXGI_Error_Device_Hung” error in your game, launch your game with administrator privileges and see if that resolves your issue. This is because your game may be lacking certain permissions to function, which running the game as an admin fixes.
- Find your game in your Start menu or on your desktop.
- Right-click your game and select Run as administrator.
- Choose Yes in the User Account Control prompt.
If you see no errors when you run your game as an admin, get Windows to always launch your game with admin rights as follows:
- Right-click your game’s shortcut on your desktop and select Properties.
- Choose Shortcut and select Advanced.
- Turn on the Run as administrator option and select OK.
- Choose Apply followed by OK.
From now onwards, you can double-click your game’s shortcut on your desktop to run the game as an admin.
6. Use the High-Performance Power Plan on Your Windows PC
Windows offers multiple power plans, each defining how your PC performs. When you run a resource-intensive task like a game, turn on your PC’s High-Performance power plan and see if that helps you get rid of your error.
- Launch Control Panel on your PC.
- Select Hardware and Sound > Power Options in Control Panel.
- Turn on the High Performance plan on the list.
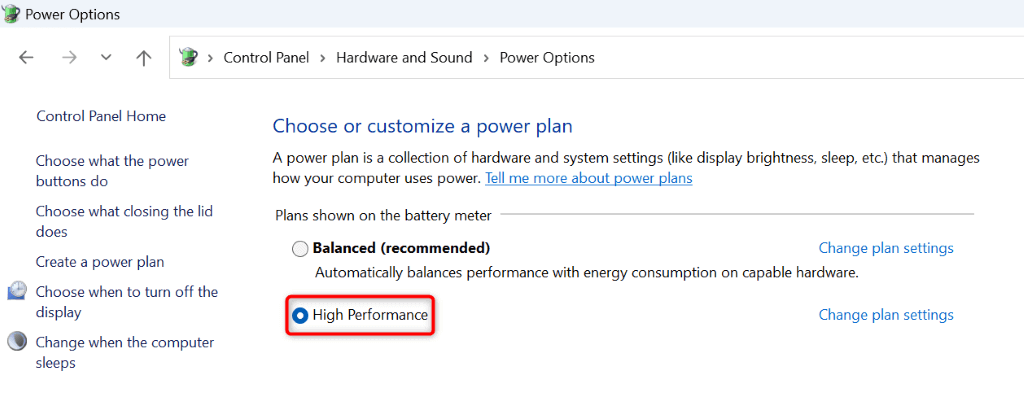
If your PC doesn’t have a High-Performance plan, create one by selecting Create a power plan on the left, choosing High performance, entering a name for your plan, and selecting Next. Then, turn on this plan, and your game issue will likely be fixed.
7. Add a New Value to Your Windows Registry
One solution that has helped a few users resolve their “DXGI_Error_Device_Hung” error is to add a new value to your Windows registry. You can add that specific value to your PC’s registry error and resolve your problem.
- Open the Run dialog box using Windows + R.
- Type the following in the box and press Enter:
regedit - Select Yes in the User Account Control prompt.
- Head to the following path in Registry Editor:
HKEY_LOCAL_MACHINE\SYSTEM\CurrentControlSet\Control\GraphicsDrivers - Right-click anywhere blank on the right pane and choose New > DWORD (32-bit) Value.
- Enter TdrLevel as the entry name and press Enter.
- Double-click the entry, enter 0 in the Value data field, and select OK.
- Quit Registry Editor, restart your PC, and launch your game.
8. Remove and Reinstall Your Game
If nothing works and your error continues to appear in your game, your last option is to uninstall and reinstall your game on your computer. This is because your game’s core files might be corrupted, causing the above error. Reinstalling the game fixes those files, which resolves your problem.
On Windows 11
- Launch Settings on your PC.
- Navigate to Apps > Installed apps in Settings.
- Find your game on the list, select the three dots next to the game, and choose Uninstall.
- Select Uninstall in the prompt.
On Windows 10
- Open Settings on your PC.
- Select Apps in Settings.
- Choose your game on the list, select Uninstall, and choose Uninstall.
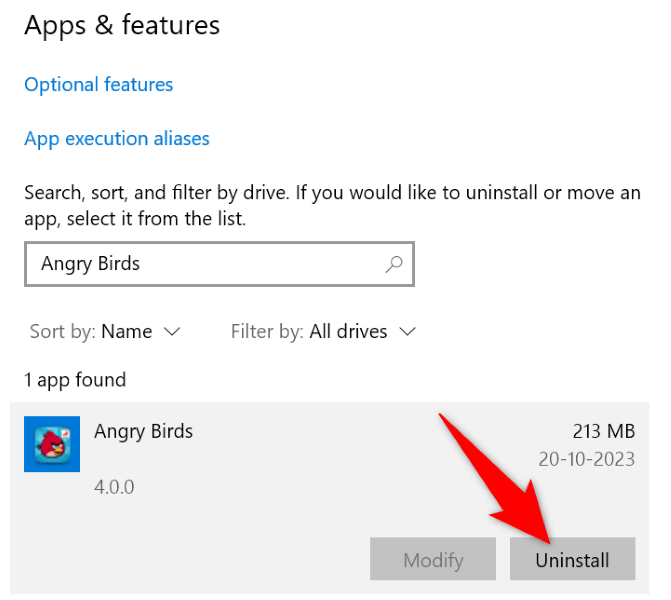
Restart your PC, run your game installer, and install your game.
Various Ways to Resolve a DXGI Error Device Hung Error on Your Windows PC
If a “DXGI_Error_Device_Hung” error doesn’t let you play your favorite games, use the fixes outlined above to resolve your issue and enjoy your games uninterruptedly. The error occurs for various reasons, and as you can see in the guide above, it’s easy to fix those error-causing items and end your game problem. Enjoy playing your favorite games!
Source : 8 Ways to Fix a DXGI Error Device Hung Error on Windows 11 or 10

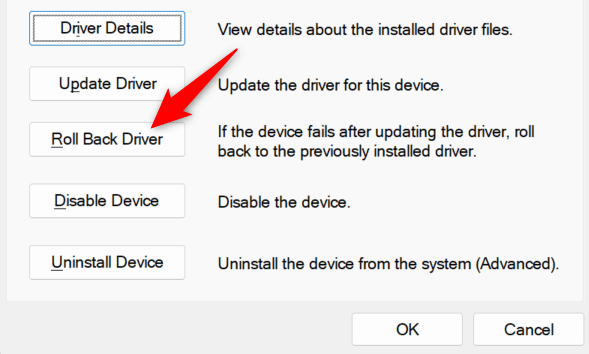
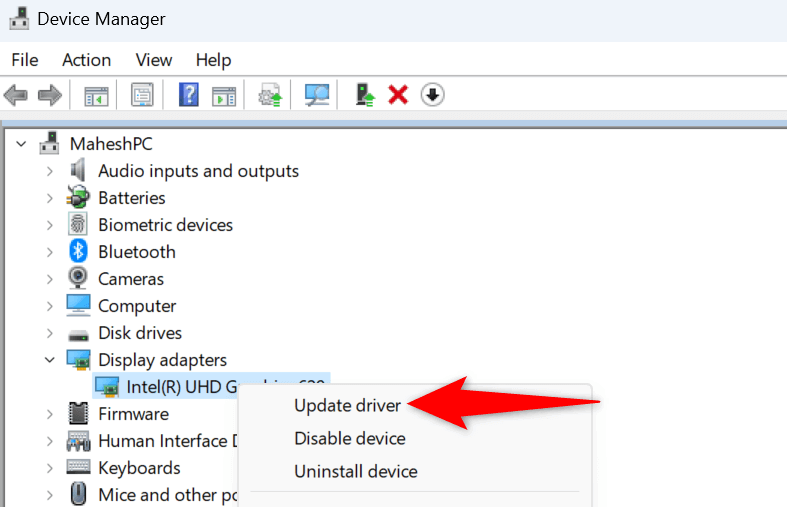
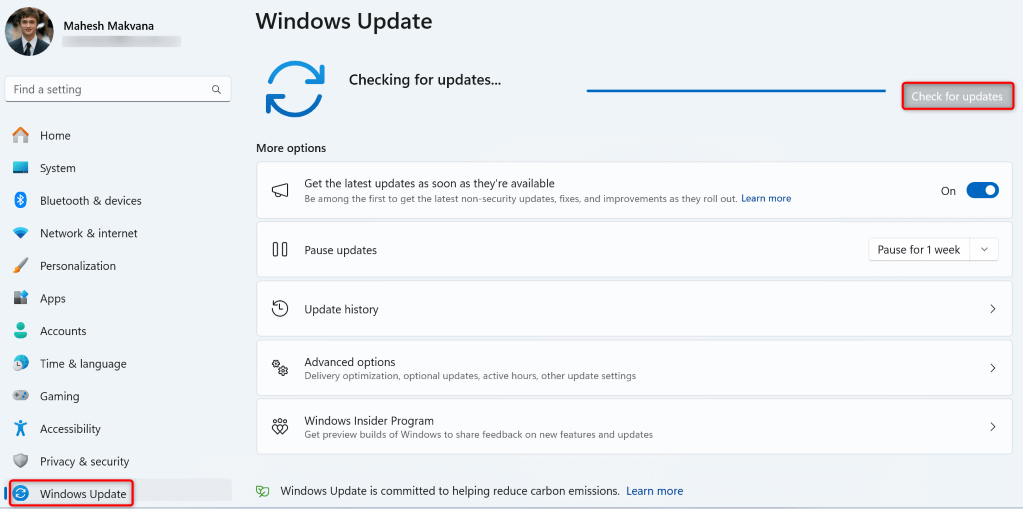
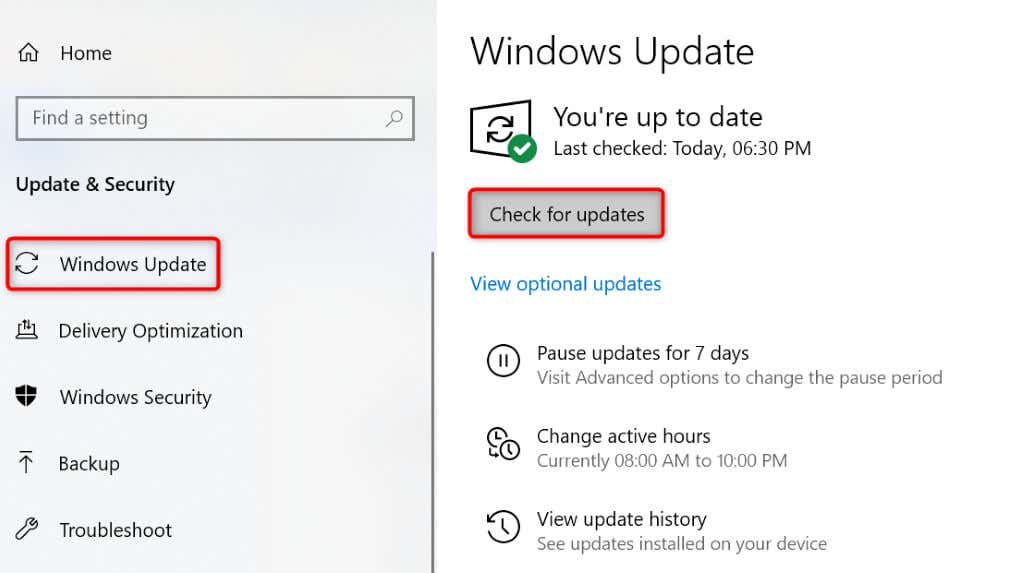
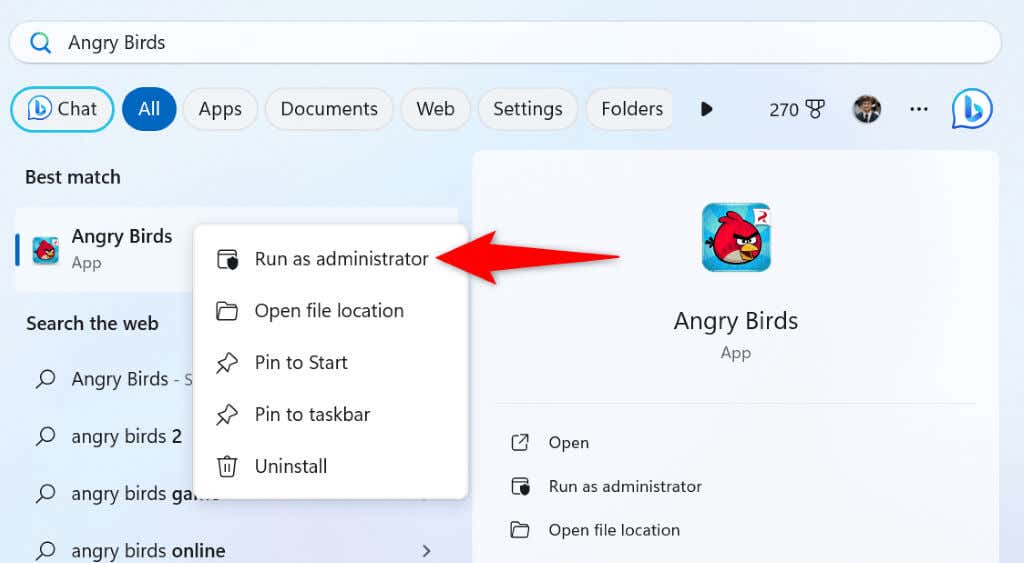
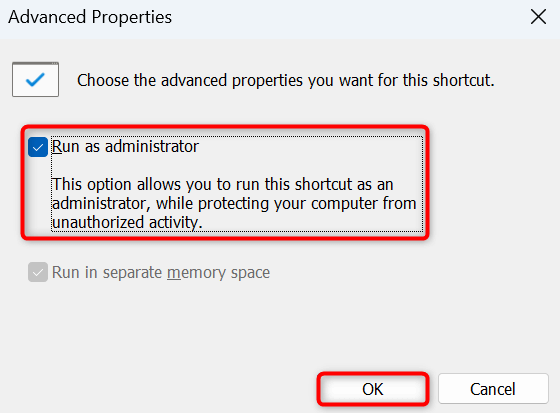
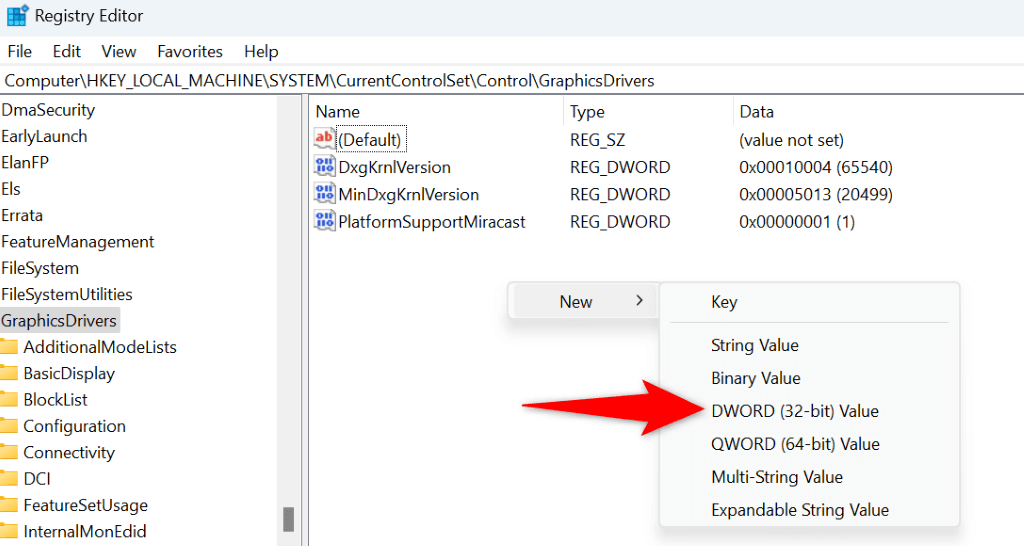
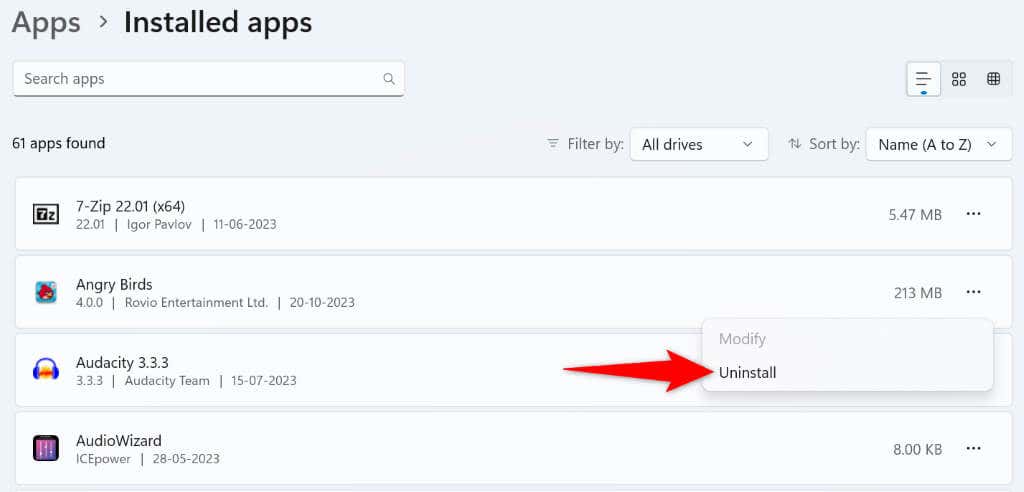
Comments
Post a Comment