Discord Won’t Open in Windows? Try These 11 Fixes Now
Do you have trouble getting Discord to open on your PC? Various factors, like unexpected software glitches, conflicting settings, and file corruption, can result in the app crashing or hanging at startup. In this troubleshooting guide, you’ll learn multiple ways to fix Discord launch issues in Windows 10 and 11.
1. Fully Quit and Re-Open Discord
It’s best to kick things off by completely shutting down Discord before attempting to relaunch it. That should resolve any random technical issues preventing the app from opening. To do that, right-click the Discord icon on the system tray and select Quit.
If the system tray icon is unresponsive, you can shut down Discord and any stuck background processes using the Task Manager in Windows. Here’s how:
- Right-click the Start button and select Task Manager.
- Select a Discord process under the Processes tab and choose End task.
- Continue ending all instances of Discord.
After quitting Discord, re-open the app and check if it launches correctly. If not, restart your computer—open the Start menu and select Power > Restart—before moving on with the rest of the fixes.
2. Check for Discord Updates
Outdated software can cause compatibility issues, so the next fix involves ensuring you’re running the latest version of Discord. After attempting to open the application, right-click its icon on the system tray and select Check for Updates.
If Discord’s system tray icon fails to respond, download the Discord installer from the official Discord website. Run it, and it should automatically update the app and launch it afterward.
3. Run Discord as an Administrator
Insufficient permissions are another reason that interferes with Discord’s ability to launch. To fix the issue, try running the app as an administrator.
To do that, right-click the Discord icon on the desktop area—or search for Discord on the Start menu—and select Run as administrator.
If that helps, you can configure Discord to always run as an administrator. To do that:
- Right-click the Discord shortcut on the desktop and select Properties.
- Switch to the Compatibility tab.
- Check the box next to Run this program as an administrator and select Apply.
Note: If Discord is unavailable as a shortcut, open the Start menu, select All apps, and drag Discord to the desktop area to create one.
4. Clear the Discord Cache
Corrupt files within the Discord cache can lead to various anomalies, so clearing it might restore normal app functionality. To do that:
- Press Windows + R to open a Run box.
- Type %appdata%/discord and select OK.
- On the File Explorer window that launches, delete the following Discord folders:
- Code Cache
- GPU Cache
- Cache
5. Enable/Disable Hardware Acceleration
By default, Discord relies on hardware acceleration to improve performance. However, that can cause the app to malfunction on various Windows configurations. To fix that, you’ll need to turn off this feature.
Since you can’t access the relevant setting via the Discord app, you’ll have to disable hardware acceleration using File Explorer and Notepad. Here’s how:
- Fully exit Discord.
- Press Windows + R, type %appdata%/discord, and press Enter.
- Right-click the setting.json file and select Open with.
- Choose Notepad and select Just once.
- Replace true with false next to “enableHardwareAcceleration”:.
- Select File > Save and exit the Notepad window.
- Relaunch Discord.
If that helps, update your computer’s video card drivers, re-enable hardware acceleration, and check if the issue recurs.
6. Check the Discord Server Status
Every time you open Discord, it tries to connect to its servers. If these servers have a problem, the app could stop loading or display a blank screen indefinitely.
Visit Discord’s official status page to ensure the servers are operational. If they’re experiencing an outage, you must wait for Discord to bring them back online.
7. Disable Proxies and VPN
If there’s nothing wrong with the Discord servers, consider disabling any active proxies or virtual private networks (VPNs) on your Mac, as they can interfere with app connectivity. To do that:
- Open the Settings app.
- Go to Network & internet.
- Visit the Proxy and VPN categories and disable manual or automatic proxy setups and VPNs.
8. Clear the DNS Cache
Obsolete DNS (Domain Name System) data can prevent Discord from connecting to its servers. To clear the DNS cache in Windows:
- Open the Start menu, type cmd, and select Run as administrator.
- Type the following command and press Enter:
ipconfig /flushdns
9. Allow Discord on the Windows Firewall
If the problem persists, check the Windows Firewall to ensure that Discord has permission to communicate with the internet freely. To do that:
- Open the Start menu, type Windows Firewall, and select Allow an app through Windows Firewall.
- Select the Change settings button.
- Locate Discord and make sure the boxes under the Public and Private columns are active.
If Discord does not appear within the list, select Allow another app and add Discord from the following directory:
Local Disk C > Users > [Your Username] > AppData > Local > Discord
Note: Replace [Your Username] with your Windows username.
10. Correct the Date and Time
Incorrect system time settings can lead to Discord connection issues, so the next fix involves ensuring your computer’s clock is accurate. If it’s off, sync it with Microsoft’s time servers. Here’s how:
- Open the Settings app.
- Go to Time & language > Date & time.
- Select the Sync now button.
Learn how to manually set the time and date in Windows if the clock fails to sync with the time servers.
11. Uninstall and Reinstall Discord
As a last resort measure, try uninstalling and reinstalling Discord, as that can resolve corruption issues with the application. If you’d like to go ahead:
- Right-click the Start button and select Apps & Features (Windows 10) or Installed apps (Windows 11).
- Select Discord.
- Select the More icon (three dots) and choose Uninstall.
- Download the latest version of Discord.
- Run the Discord installer to reinstall Discord.
Get Discord Up and Running Again
As long as you systematically work your way through the fixes above, you should be able to get Discord up and running pretty quickly. However, if none of them resolves the problem, contact Discord Support and use the web version of Discord in the meantime.
Source : Discord Won’t Open in Windows? Try These 11 Fixes Now
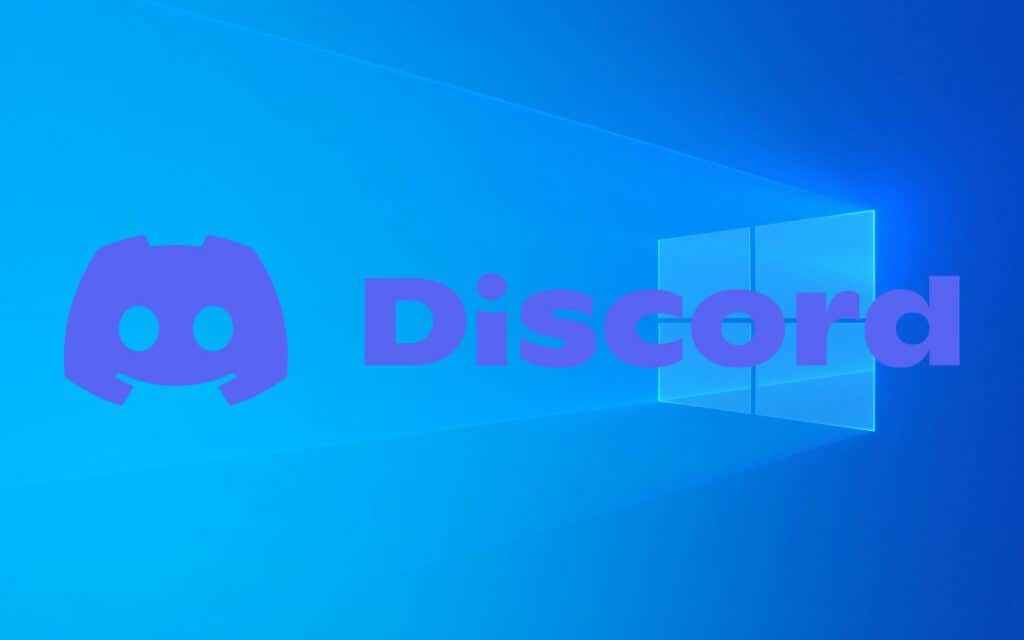
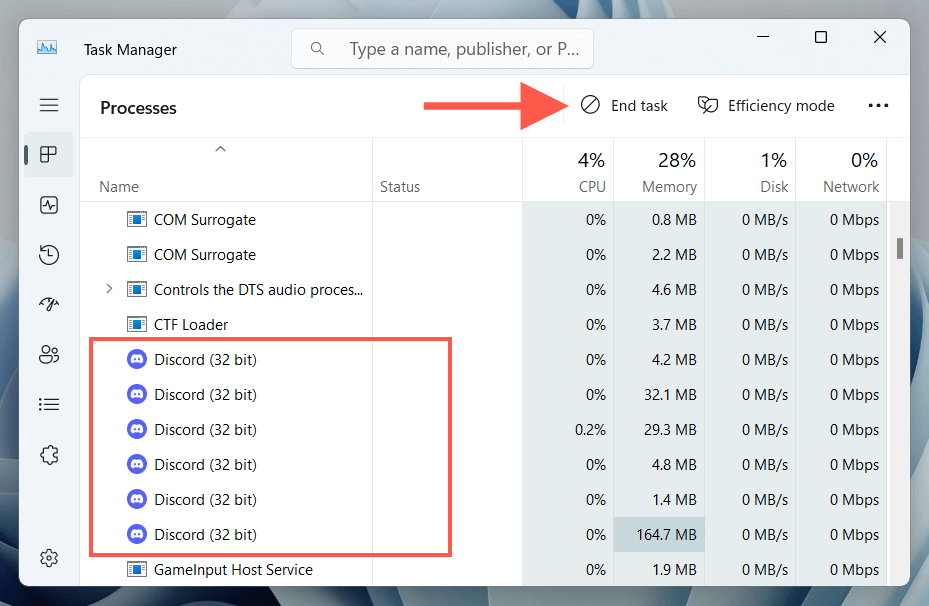
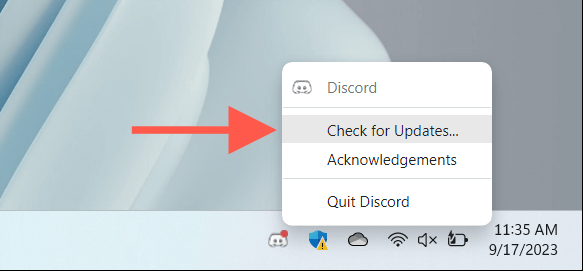
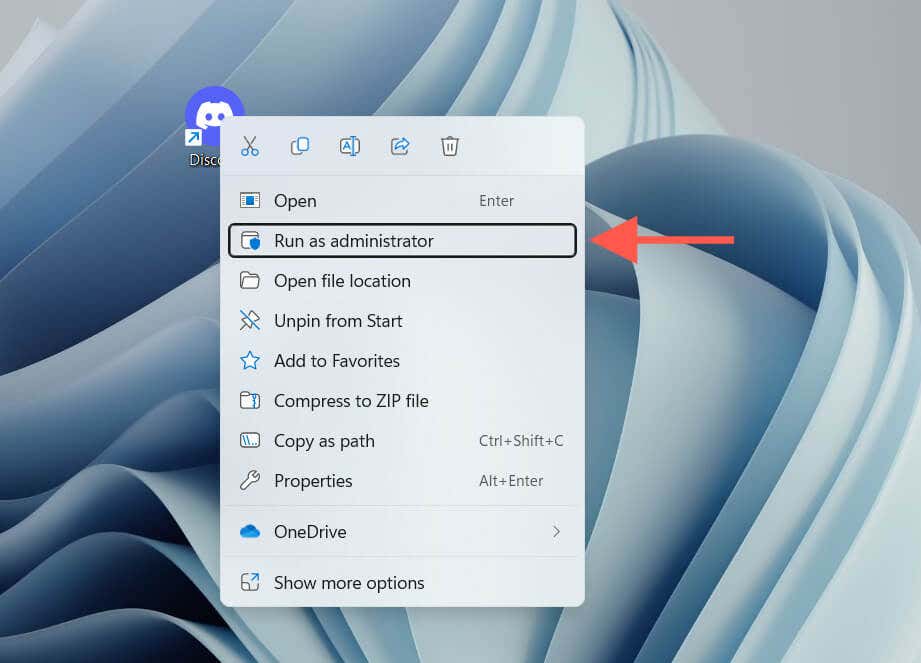
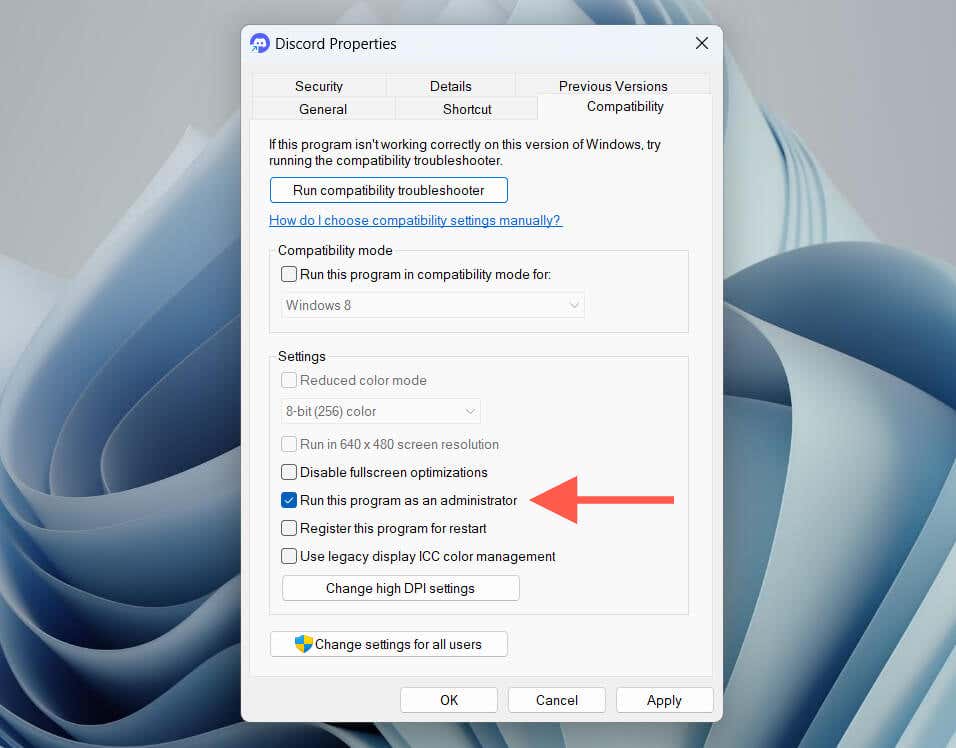
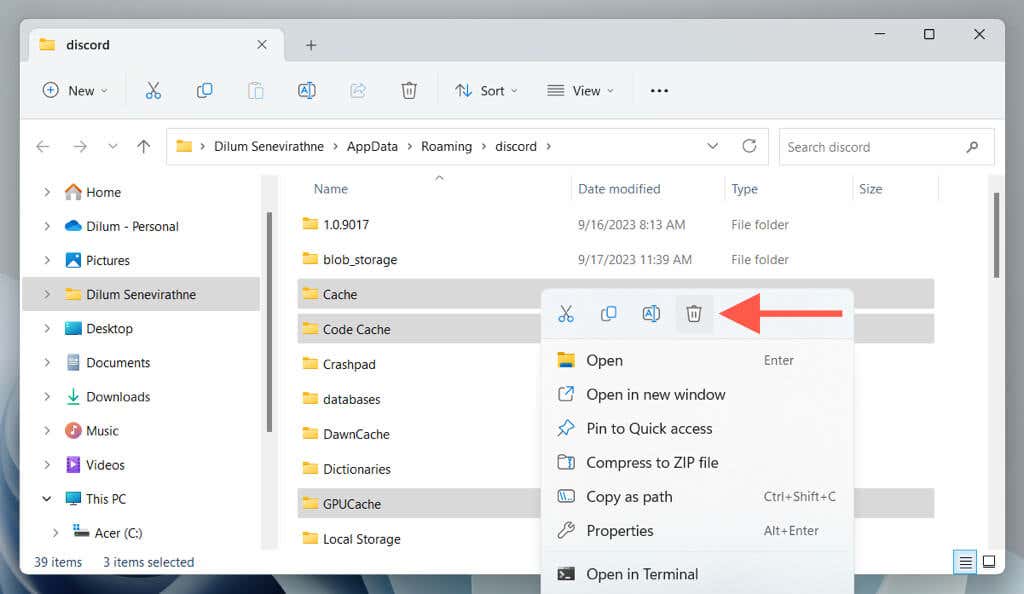
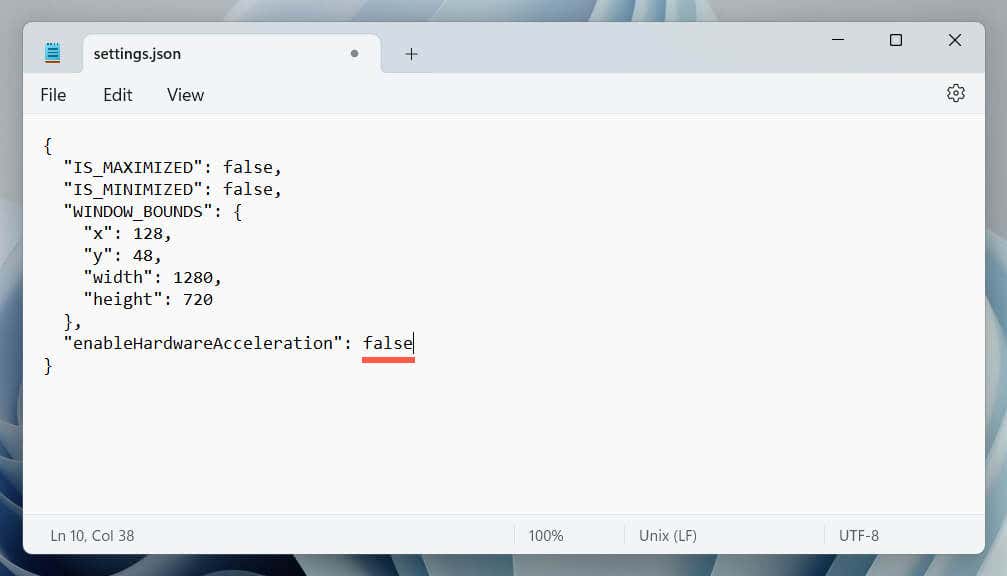
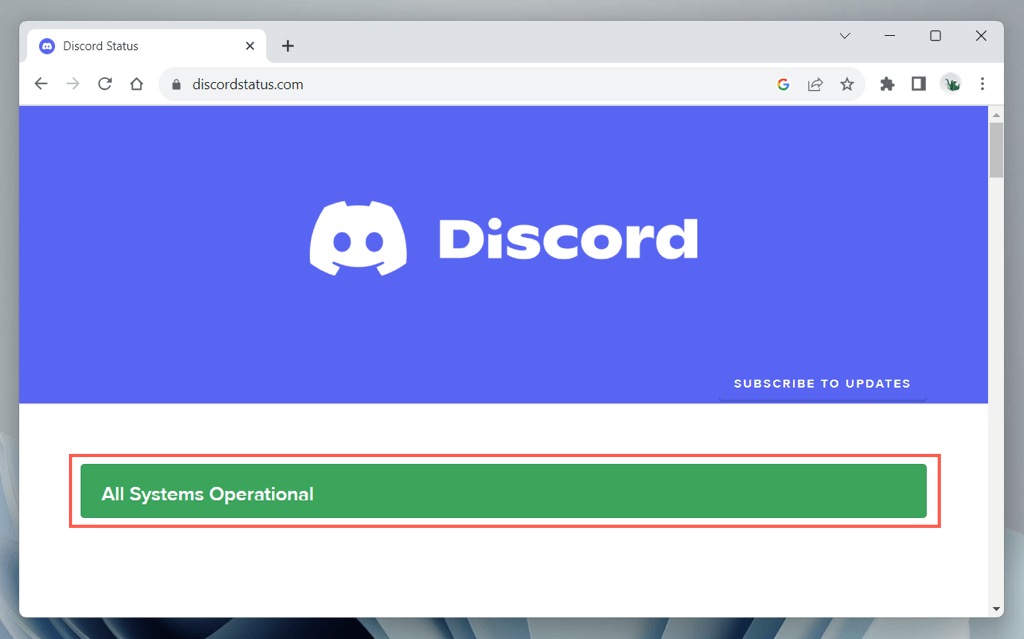
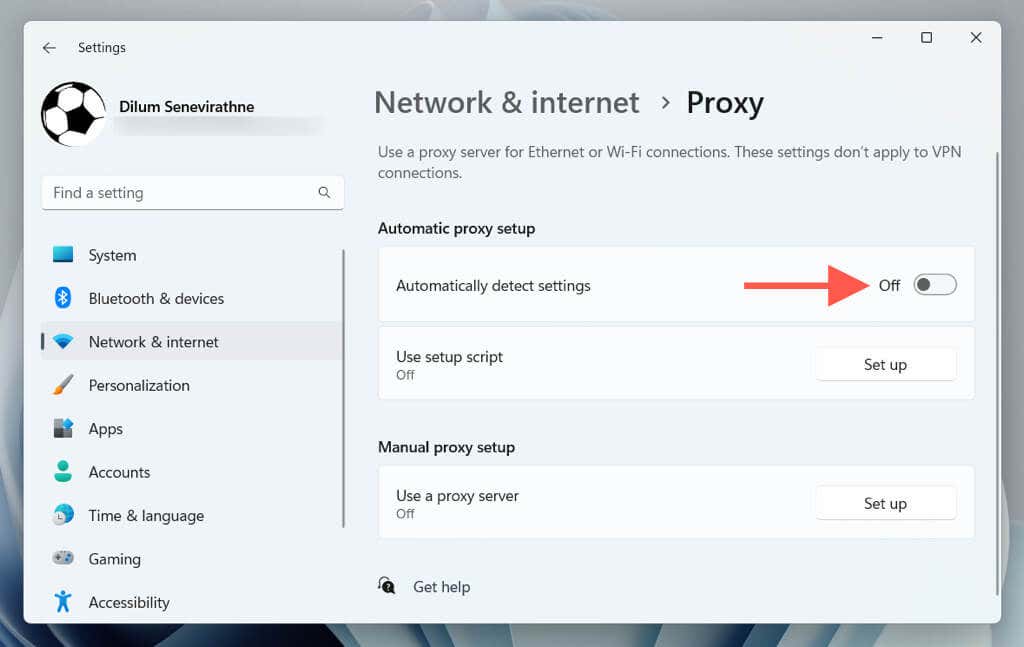
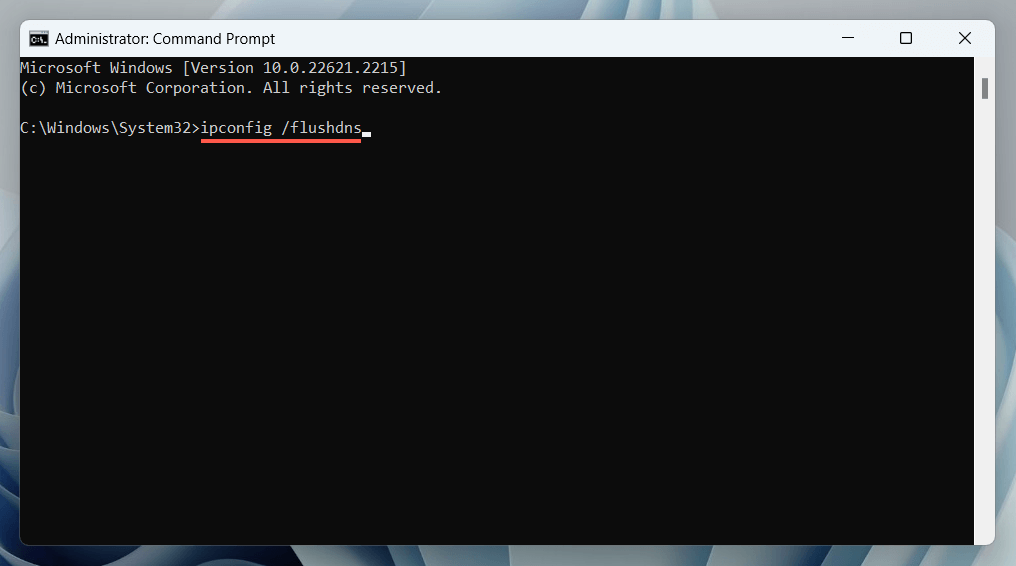
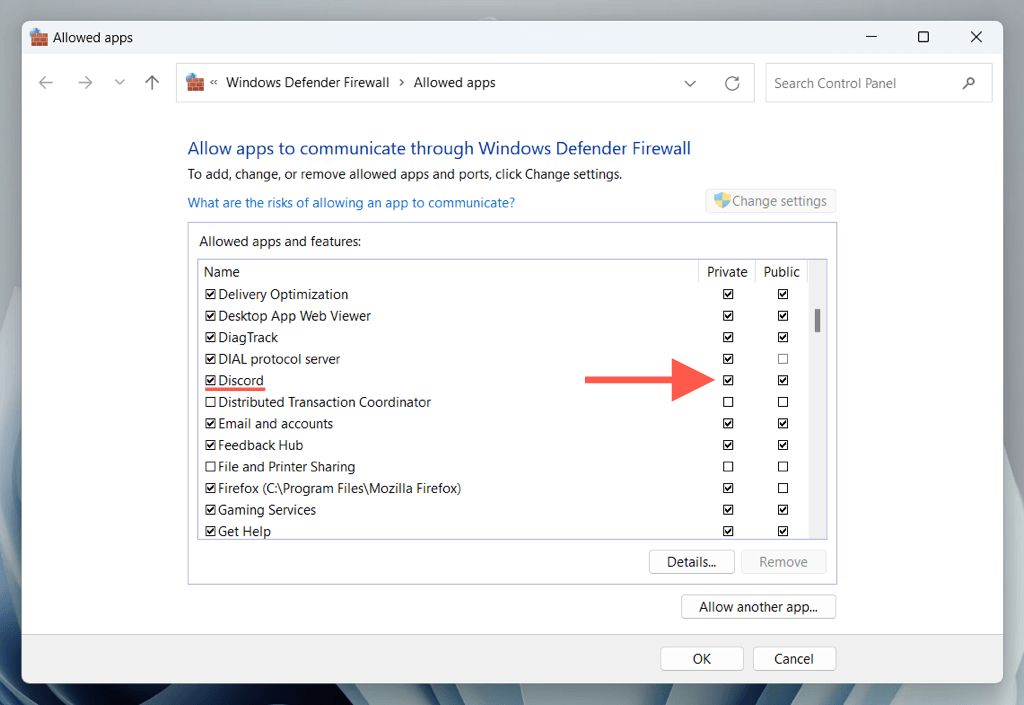
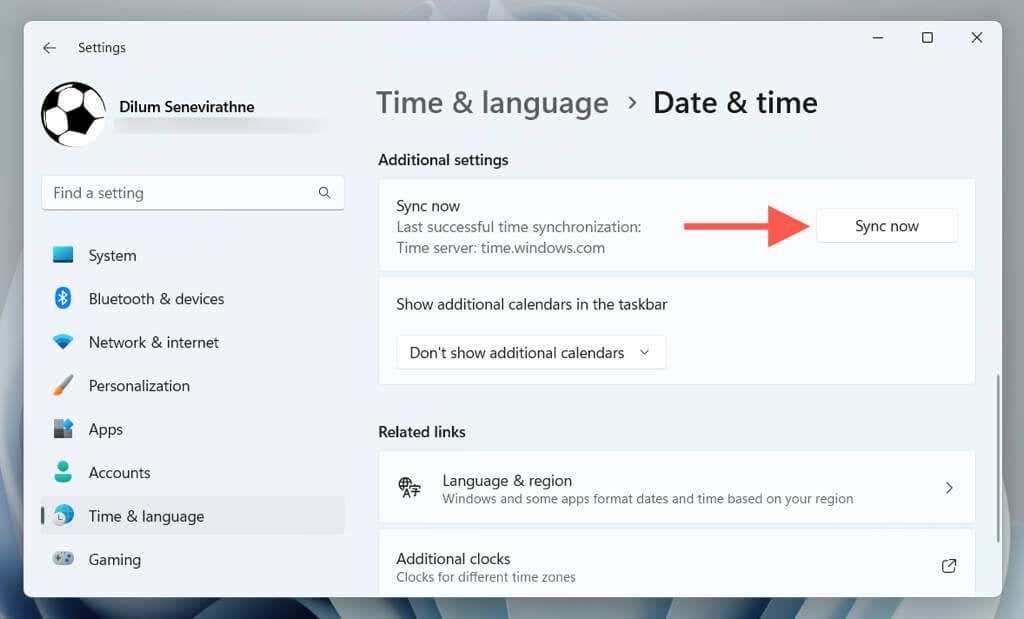
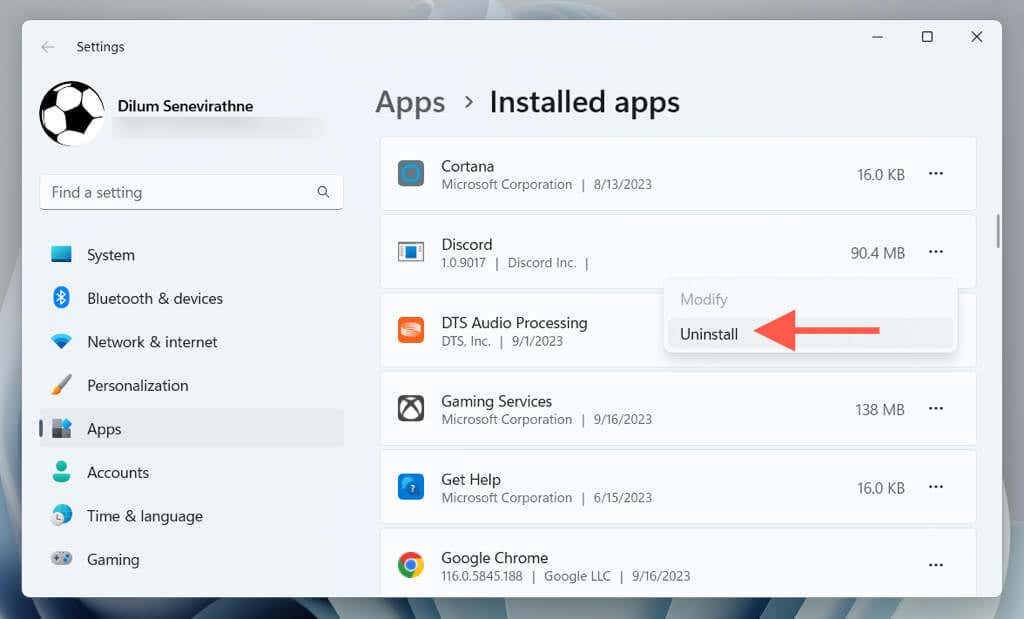
Comments
Post a Comment