How to Fix a “DirectX encountered an unrecoverable error” Issue
Have you run into a “DirectX encountered an unrecoverable error” error while playing Call of Duty Warzone or another game on your PC? Your DirectX version or graphics card drivers may be outdated, causing your issue. There are other reasons this problem occurs in your games on your computer. We’ll show you how to fix those problematic items so you can play your games uninterruptedly on your Windows 11 or Windows 10 PC.
Some reasons your game crashes and displays a DirectX error are that your computer doesn’t meet your game’s minimum system requirements, an installed app on your PC is causing interference, your game’s cache files are corrupted, and more.
Check if Your PC Meets Your Game’s Minimum System Requirements
Your computer must meet your game’s minimum system requirements for the game to function on your PC. Each game has specific requirements, requiring various hardware and software components.
When you get a DirectX error, the first thing to do is check and ensure your PC meets your game’s requirements. You can find your game’s requirements on the game’s official website.
If your PC doesn’t meet your game’s requirements, upgrade your software or hardware as required and run your game.
Close and Relaunch Your Game
If your computer is fully compatible with your game, the next fix to apply is to fully close and reopen your game on your PC. This is because your game may have minor glitches, which you can resolve by giving your game a reboot.
You can close and relaunch your game the usual way. If your game refuses to quit, you can use your PC’s Task Manager utility to force close the item.
Close Other Apps Running on Your PC
One reason you get a “DirectX encountered an unrecoverable error” issue is that an app running on your PC is interfering with your game. This is usually the case if you’re running a cheat or similar tool on your PC.
In this case, close all other running apps on your PC and see if that makes your game work. You can use Task Manager if an app refuses to close.
Restart Your Windows PC
If your DirectX error persists, your Windows operating system may be experiencing a temporary problem. These issues are common on Windows, and you can resolve these problems by giving your computer a reboot.
You can turn your computer off and back on by opening the Start menu, selecting the Power icon, and choosing Restart.
Launch your game when your computer reboots.
Update Your Game to the Latest Version
Like your apps, your games receive various patches and updates. It’s important that you keep your games up to date, so have as few bugs in your games as possible.
An update may be available for the game where you’re getting a DirectX error, and installing that update can fix your issue. How you update your game depends on your game. You can use your game’s built-in option to update the game or visit your game maker’s site to download the latest update.
Update Your DirectX Version
Since yours is a DirectX-related error, ensure you’re using the DirectX version your game requires. If that’s not the case, you’ll continue to get an error in your game.
Checking and updating your DirectX version on Windows is as easy as making a few clicks.
Check Your DirectX Version
- Launch the Run dialog box by pressing Windows + R.
- Type the following in the box and press Enter. This opens the DirectX Diagnostic Tool.
dxdiag - Open the System tab.
- You can see your DirectX version next to DirectX Version in the System Information section.
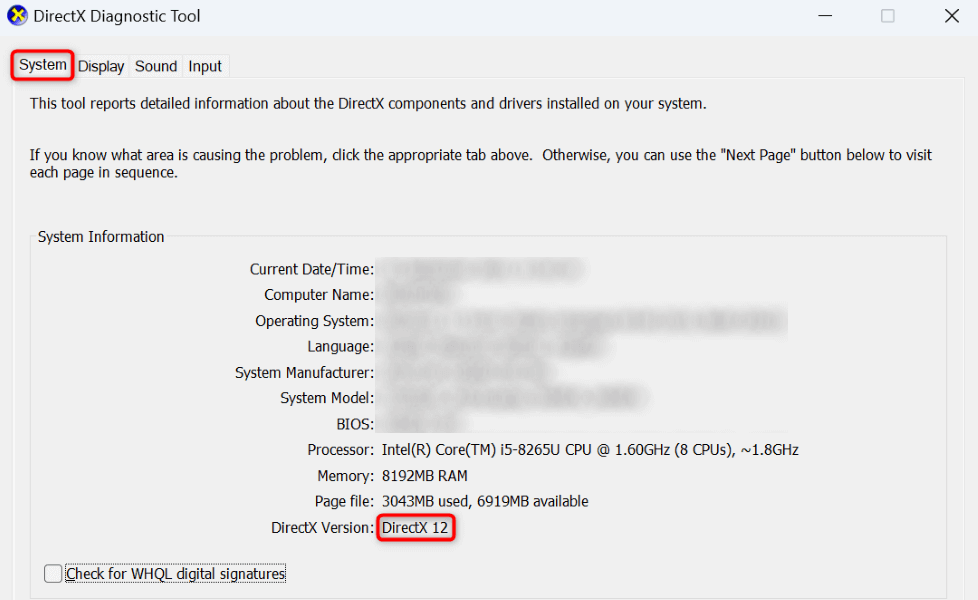
Update Your DirectX Version
If your game requires a newer DirectX version, you can get the latest version via Windows Update on both Windows 11 and Windows 10. Microsoft doesn’t supply DirectX as a standalone installer; you get the tool’s updates via Windows Update.
To check for and install DirectX updates on your Windows 11 PC, open Settings > Windows Update, select Check for updates, and download and install the available updates.
To update DirectX on a Windows 10 PC, head into Settings > Update & Security > Windows Update, select Check for updates, and download and install the latest updates.
Restart your PC after installing the latest updates, then launch your game.
Update Your Graphics Card (GPU) Drivers
If your graphics card drivers are outdated, that may be why you can’t play your game and get a “DirectX encountered an unrecoverable error” error. In this case, update your drivers to the latest version, and your issue will be resolved.
- Open the Start menu, find Device Manager, and launch the tool.
- Expand Display adapters, right-click your graphics card, and choose Update driver.
- Select Search automatically for drivers on the following page.
- Wait for Device Manager to find and install the latest drivers.
- Reboot your PC.
Change Your Windows Display Scaling Settings
One tweak you can make to your PC to possibly fix your DirectX error is to set your display scale setting to the recommended one. This should help you resolve your issue.
On Windows 11
- Open Settings by pressing Windows + I.
- Select System in the left sidebar.
- Choose Display on the right pane.
- Select the Recommended option from the Scale drop-down menu.
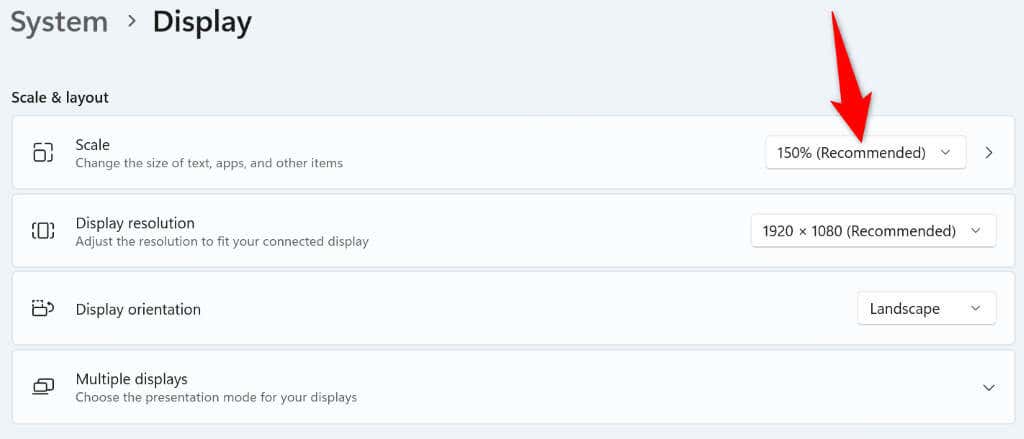
On Windows 10
- Right-click the Start menu icon and choose Settings.
- Select System > Display in Settings.
- Choose Recommended from the Change the size of text, apps, and other items drop-down menu.
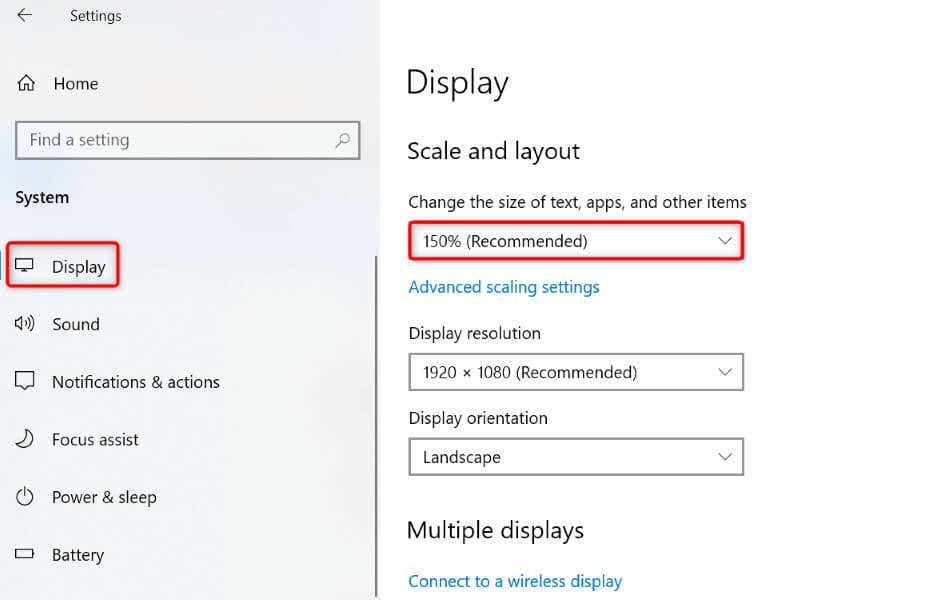
Clear Your Game’s Cache Files
If your game still displays a DirectX error, it’s possible your game’s cache files are corrupted. Your game creates these files to enhance your experience, but when these files become corrupted, you face many issues in the game. You can delete these faulty cache files to resolve your problem.
How you delete your game’s cache files depends on your game. For example, you can remove Call of Duty Warzone’s cache files as follows. Note that the exact steps to clear a game’s cache files vary by the game.
- Fully close your running game and your game launcher on your PC.
- Open Run by pressing Windows + R, type the following in the box, and press Enter:
C:\ProgramData
- Remove the Battle.net folder from the open directory.
Troubleshooting the DirectX Unrecoverable Error So You Can Play Your Windows Games
There are many reasons a DirectX error appears on your PC while playing games. If your error persists and you can’t find a way to get rid of the problem, use the guide above. The guide shows you how to fix the items that can trigger a DirectX error in your games so you can play your games without problems. Enjoy!
Source : How to Fix a “DirectX encountered an unrecoverable error” Issue

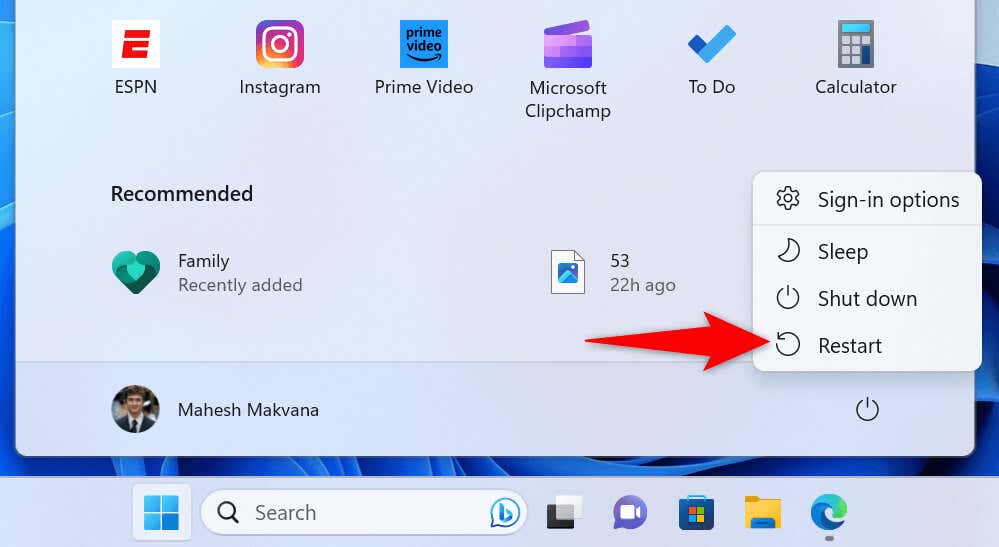
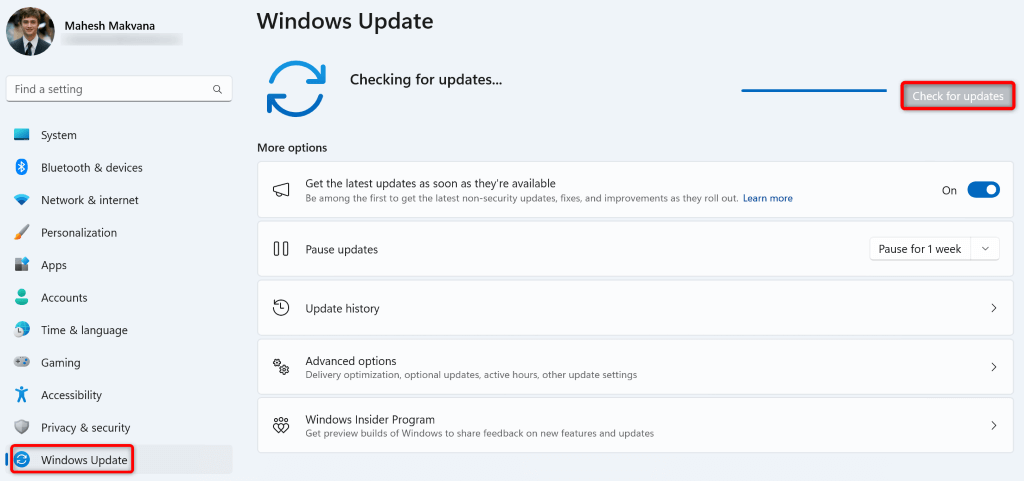
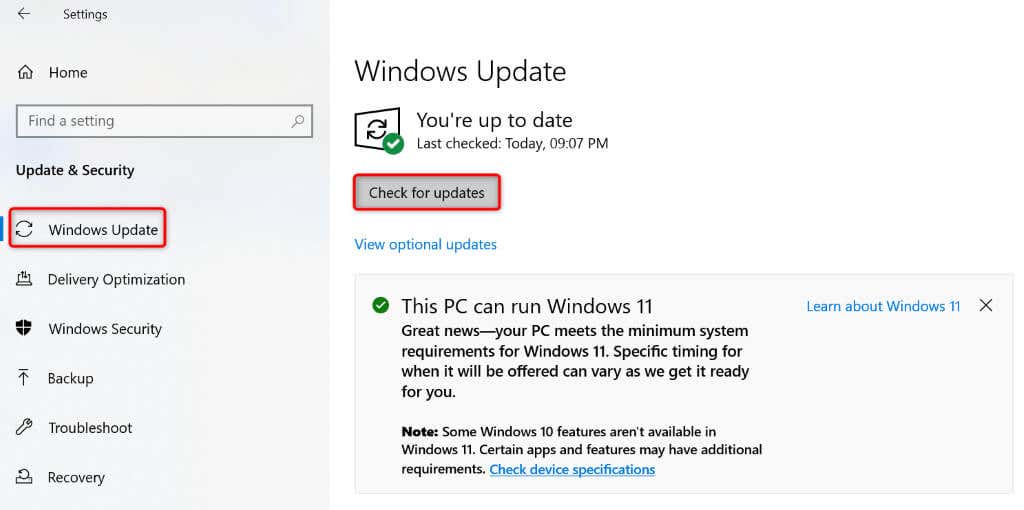
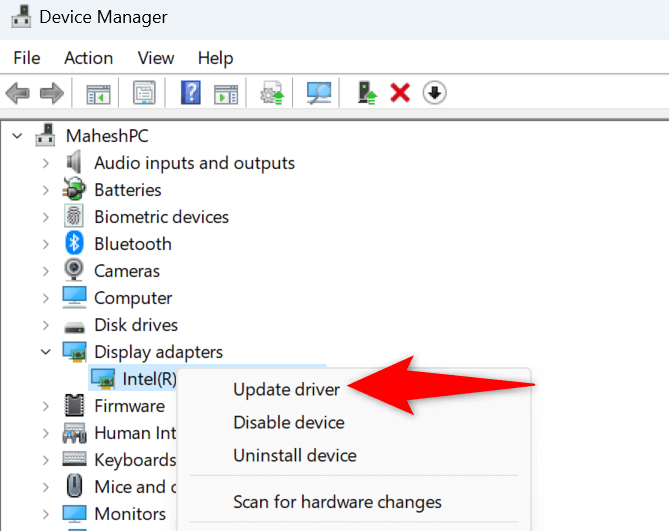

Comments
Post a Comment