How to Fix Error 1005 “Access Denied” When Visiting Websites
Do you get an “Error 1005 Access Denied” message while trying to access a site in your web browser? The site may have banned your access, or your web browser may be experiencing an issue. Both these items restrict your access to your site, but luckily, you can fix the problems with these items and regain access to your favorite site. We’ll show you how to do that in this guide.
There are several items that can restrict your access to a site. It’s possible the site has banned your IP address, your computer’s date and time settings are incorrect, your browser’s cookies and cache are corrupted, your antivirus or firewall has blocked your access to the site, and more.
Turn On or Off Your VPN or Proxy Server
The most common reason you get an “Error 1005 Access Denied” message is that your site has blocked your access. This usually happens when the site finds spammy activity from your computer’s IP address.
In this case, you can change your public IP address by turning on a VPN or proxy server on your PC. This allows you to get a new IP address, letting you access your site.
If you’re already using a VPN or proxy server, it’s possible the site has banned that item’s IP address. In this case, turn off your VPN or proxy server, and you should have access to your site.
You can turn your VPN service on and off from within your VPN app. To enable or disable your proxy server, use the following steps.
On Windows 11
- Right-click your Start menu icon and select Settings.
- Select Network & internet in the left sidebar.
- Choose Proxy on the right pane to access your proxy settings.
- Enable or disable your proxy server.
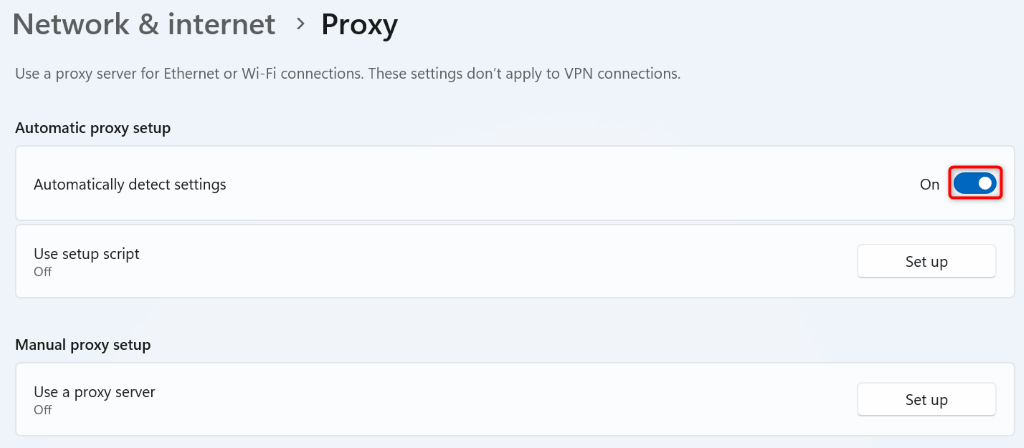
On Windows 10
- Open Settings by pressing Windows + I.
- Select Network & Internet in Settings.
- Choose Proxy on the left sidebar.
- Toggle on or off your proxy server.
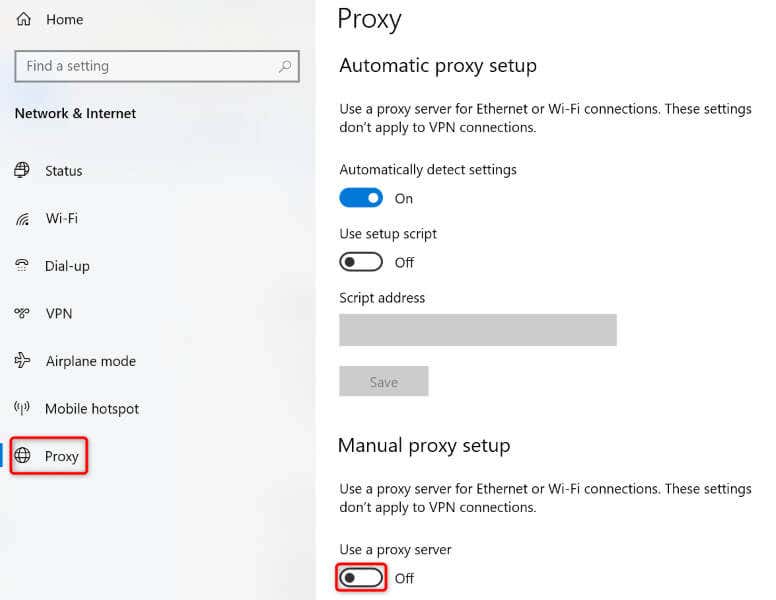
Fix Your Computer’s Date and Time Settings
If you or someone else has set incorrect date and time settings on your PC, that may be why you can’t access your site. In this case, fix your PC’s date and time, and your issue will be resolved.
On Windows 11
- Right-click the current date and time in your screen’s bottom-right corner and choose Adjust date and time.
- Turn on the Set time automatically option.
- Enable the Set time zone automatically option as well.
On Windows 10
- Right-click the current date and time in your system tray and choose Adjust date/time.
- Enable both Set time automatically and Set time zone automatically options.
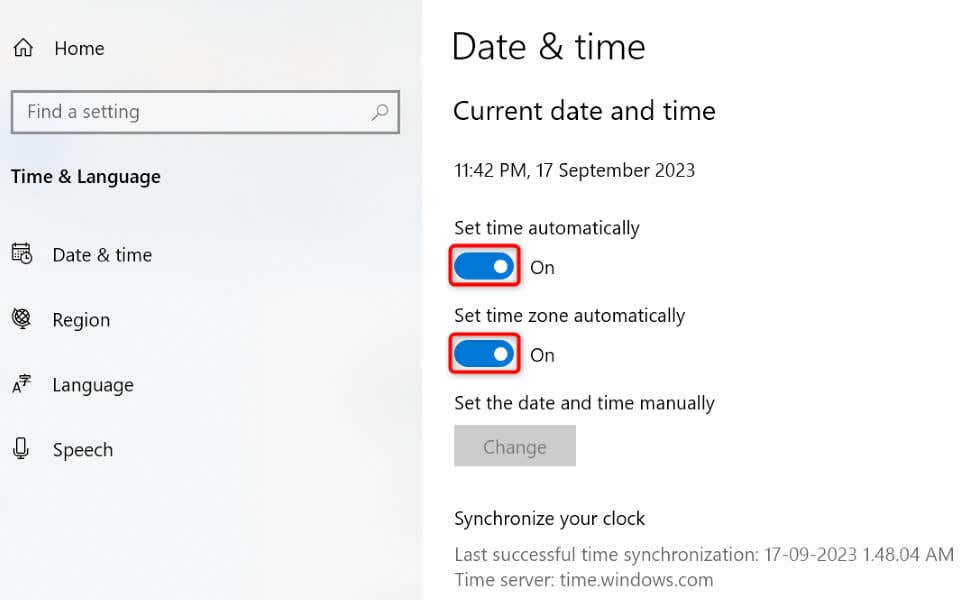
Clear Your Web Browser’s Cache and Cookies
One reason you get an “Error 1005 Access Denied” message is that your web browser has faulty cookies or cache files. These corrupted items affect your browsing sessions in your browser, sometimes even blocking your access to a site.
In this case, clear your browser’s saved cookies and cache to resolve your issue. Note that your browser will log you out of your sites when you remove the cookies. You’ll have to log back into your accounts on your sites.
Google Chrome
- Open Chrome, select the three dots in the top-right corner, and choose Settings.
- Select Privacy and security in the left sidebar and Clear browsing data on the right pane.
- Choose All time from the Time range drop-down menu, enable both Cookies and other site data and Cached images and files option, and select Clear data.
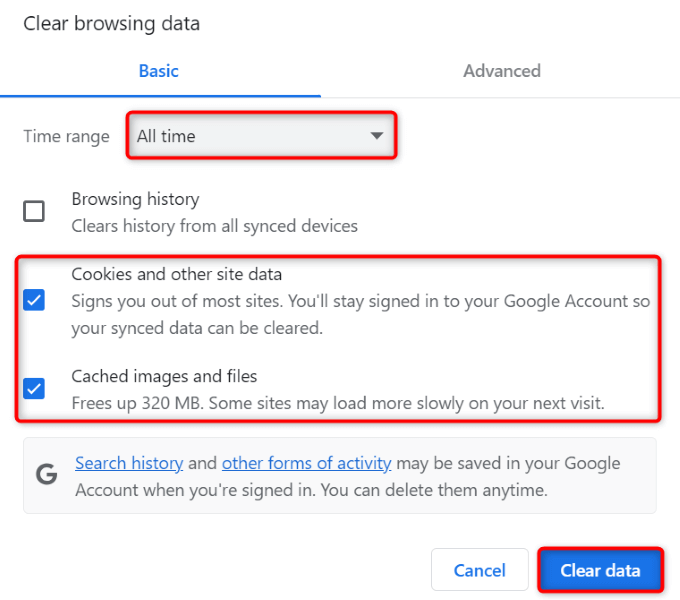
Mozilla Firefox
- Launch Firefox, select the three horizontal lines in the top-right corner, and choose Settings.
- Select Privacy & Security in the left sidebar and choose Clear Data in the Cookies and Site Data section on the right.
- Enable both Cookies and Site Data and Cached Web Content options and choose Clear.
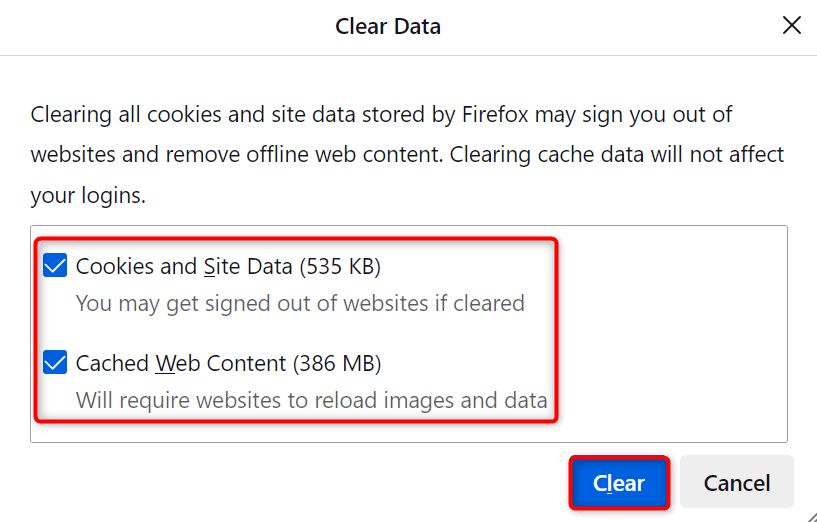
Microsoft Edge
- Open Edge, select the three dots in the top-right corner, and choose Settings.
- Select Privacy, search, and services in the left sidebar.
- Select Choose what to clear next to Clear browsing data now on the right pane.
- Select All time from the Time range drop-down menu, enable the Cookies and other site data and Cached images and files options, and choose Clear now.
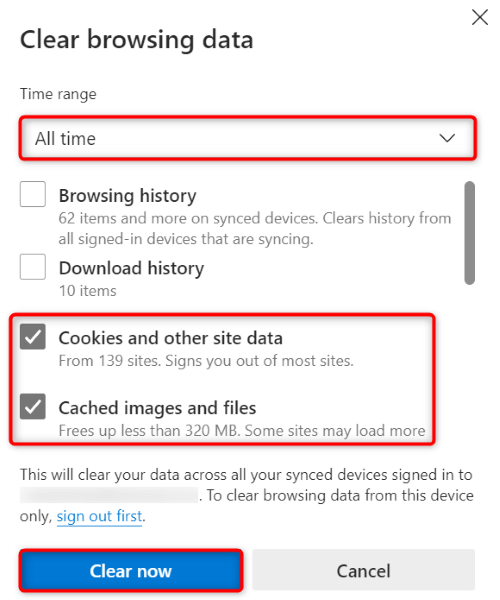
Turn Off Your Computer’s Antivirus Program
Your computer’s antivirus program may have blocked your access to your specific site. This happens when your antivirus deems your site unsafe. If you’re sure you can trust the site, you can disable your antivirus protection and see if you can launch your site.
- Open the Windows Security app on your PC.
- Select Virus & threat protection in the app.
- Choose Manage settings in the Virus & threat protection settings section.
- Toggle off the Real-time protection option.
- Select Yes in the User Account Control prompt.
Make sure to turn your antivirus back on after you’ve finished visiting your site.
Temporarily Disable Your Computer’s Firewall
Your firewall manages your computer’s incoming and outgoing connections. It’s possible this tool has blocked your web browser’s access to your specified site. In this case, you can turn off your firewall and access your site.
- Open your Windows Security app.
- Select Firewall & network protection in the app.
- Choose the network that says (active).
- Turn off the Microsoft Defender Firewall toggle.
- Choose Yes in the User Account Control prompt.
Switch to Alternate DNS Servers
If your site is still unreachable, your computer’s DNS servers may not be working correctly. The servers may be down or facing another issue. In this case, change to alternate DNS servers to fix your problem.
- Open the Run dialog box on your PC by pressing Windows + R.
- Type the following in the box and press Enter: ncpa.cpl
- Right-click your network adapter on the list and select Properties.
- Select Internet Protocol Version 4 (TCP/IPv4) on the list and choose Properties.
- Turn on the Use the following DNS server addresses option.
- Use 8.8.8.8 in the Preferred DNS server and 8.8.4.4 in the Alternate DNS server field.
- Select OK and then OK to save your changes.
Resolve Your “Access Denied” Issue and Access Your Favorite Sites
There are many reasons you can’t access a site in your web browser. If your “Error 1005 Access Denied” message doesn’t go away after a simple refresh of the web page, use the methods outlined above, and your issue will be resolved.
The above methods fix nearly all the items that can possibly cause your error, letting you access your favorite sites without any problems. Happy surfing!
Source : How to Fix Error 1005 “Access Denied” When Visiting Websites
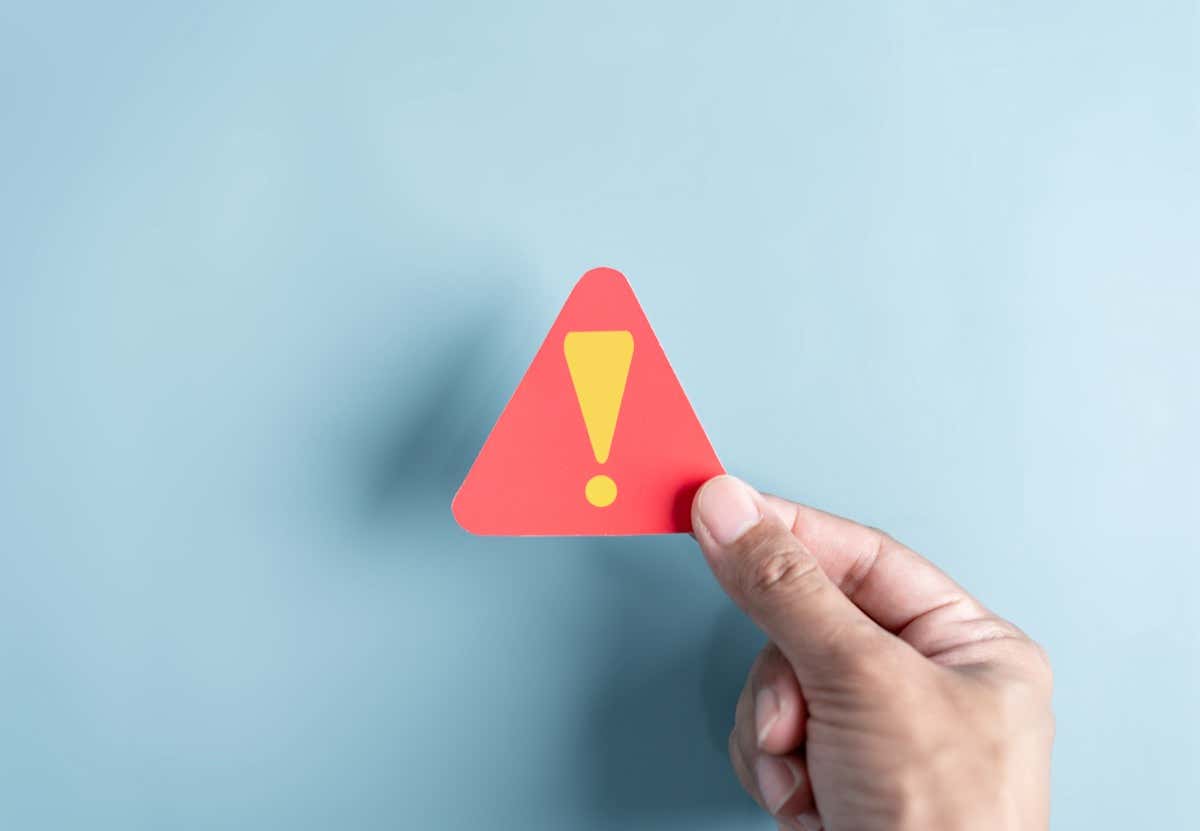
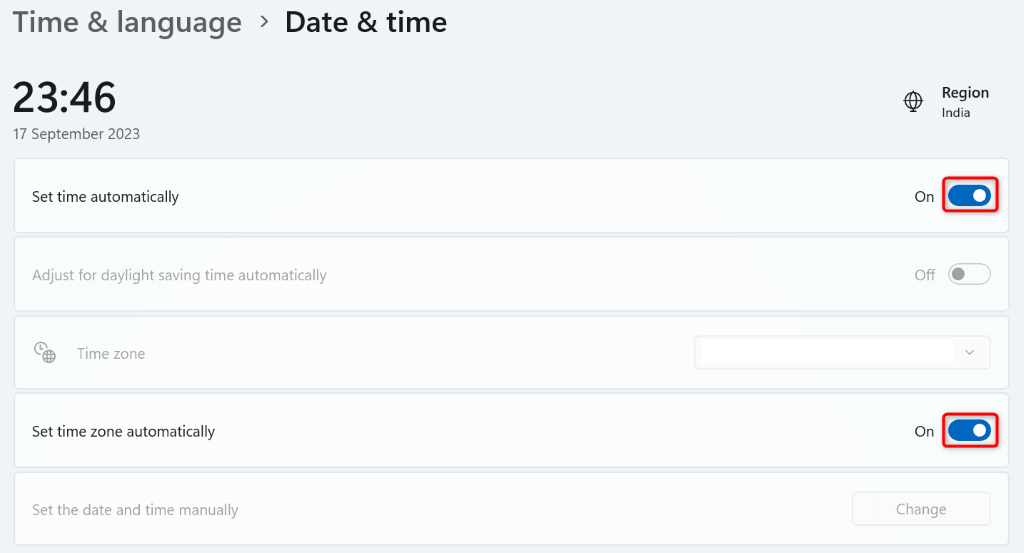
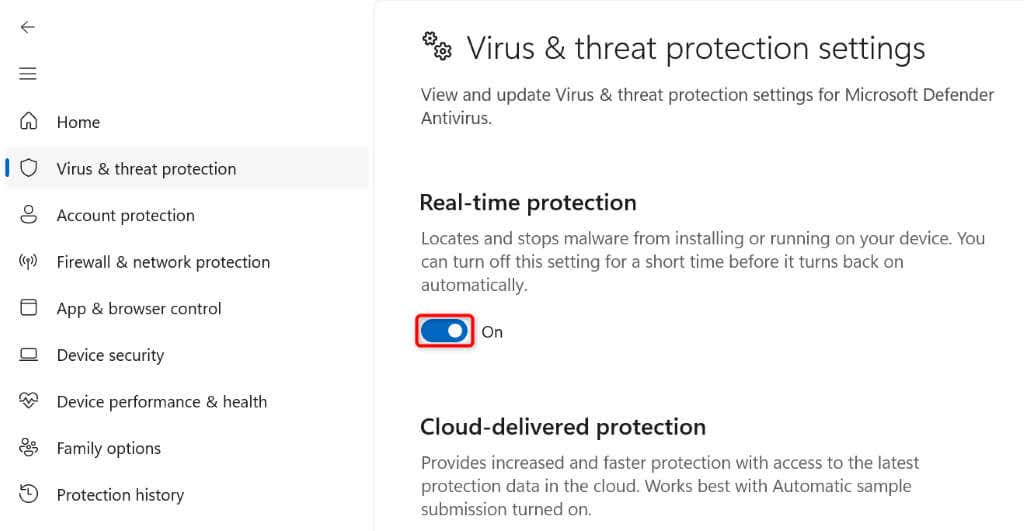
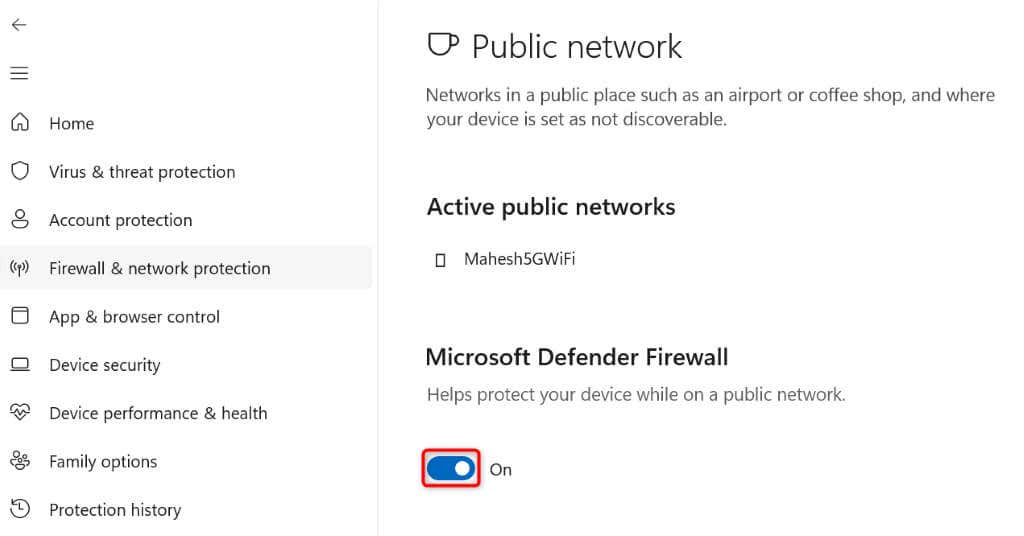
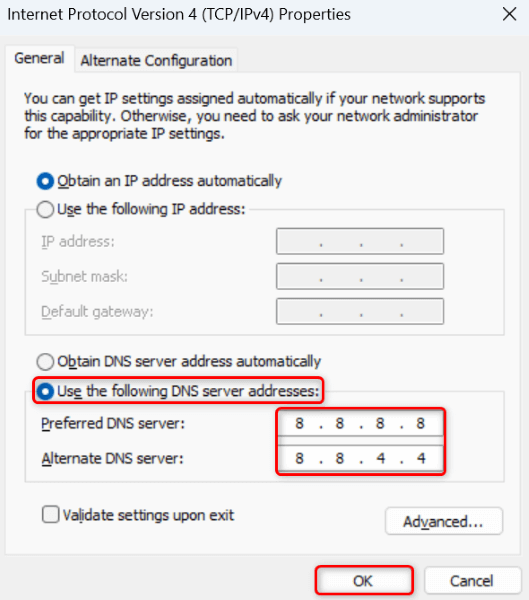
Comments
Post a Comment