How to Install and Use VirtualBox on Your Chromebook
VirtualBox lets you run multiple operating systems on your computer in virtual machines. The virtualization software supports Windows, Linux, macOS, Solaris, and FreeBSD devices. Although VirtualBox doesn’t support ChromeOS, you can run the virtualization software on Chromebooks through the Linux environment.
VirtualBox is open-source, free, and easy to install. We’ll show you how to install VirtualBox and use it to run guest operating systems on your Chromebook.
Enable Linux Development Environment
Connect your Chromebook to the internet and follow the steps below. Jump to the next section if you already have the Linux development environment set up on your Chromebook.
- Open the Settings app, expand the Advanced drop-down section on the sidebar, and select Developers.
- Select the Turn on button next to “Linux development environment.”
- Select Next to proceed.
- Enter a username in the dialog box, choose a preferred disk size for the Linux environment, and select Install. You can adjust the disk size later in your Chromebook’s settings.
Wait while your Chromebook downloads and sets up the Linux virtual machine. The operation takes 10-30 minutes, depending on your Chromebook model and internet speed.
You might get a prompt to update your Chromebook if its operating system is out-of-date.
Select the Open Settings button (or head to Settings > About ChromeOS) and select Check for updates or Restart.
Your Chromebook should automatically open a Terminal window when it successfully configures the Linux environment. Proceed to the next section to install VirtualBox for Linux version on your Chromebook.
Install VirtualBox on Your Chromebook
Since VirtualBox doesn’t support ChromeOS, installing the Linux version in your Chromebook’s Linux environment is the only workaround. It’s a straightforward process that takes less than 5 minutes.
- Download the latest version of the software from VirtualBox’s website. Chromebooks have the Debian 11 (Bullseye) Linux environment. Hence, choose the Debian 11 or Debian 10 package on the VirtualBox download page.
- Save the setup file in the Linux files folder on your Chromebook.
- Open the Linux files folder in the Files app, right-click the VirtualBox setup file, and select Install with Linux.
- Select Install to start the installation.
Check the installation progress in the bottom corner of your Chromebook’s display.
- Open your Chromebook’s launcher (press the Search key) and check the Linux apps folder for Oracle VM VirtualBox.
Install Virtual Machines on Your Chromebook Using VirtualBox
VirtualBox lets you create virtual machines that run Windows, Linux, Solaris, macOS, Unix—see all VirtualBox-supported OS. We’ll use VirtualBox to install a Windows 8.1 virtual machine on our test Chromebook for this tutorial. The steps and procedures might vary per operating system.
- Launch VirtualBox and select New on the toolbar.
Alternatively, select Machine on the menu bar and choose New.
- Give the virtual machine a descriptive name in the Name dialog box.
- Next, open the ISO Image drop-down menu and navigate to the location of the installation media/file.
- Select the installation file and tap Open.
- Select Next to proceed.
- Configure the guest OS by adding a username, password, and hostname. Also, enter a product key for the guest OS if you have one. Select Next to move to the hardware configuration phase.
- Here’s where you allocate RAM and CPU to the guest operating system. The more hardware you assign the guest OS, the better its performance.
Contact the guest OS developer or check their website if you’re unsure about OS system/hardware requirements. For instance, if you’re installing Windows 11, you’ll find its system requirements on Microsoft’s website.
- Set the virtual hard disk (VHD) size and select Next.
- Review the configuration for the guest OS and select Finish to start the installation.
- VirtualBox should automatically power up the guest OS when setup is complete. If it doesn’t, double-click the virtual machine to power it on. Alternatively, select the machine on the sidebar and tap Start.
Pro Tip: You can run Windows applications in ChromeOS without installing a guest OS or virtual machine. Emulators or “compatibility layer apps” like Wine or CrossOver let you install Windows-based apps on Chromebooks. Refer to our tutorial on installing/running Windows apps on Chromebooks for instructions.
Run Multiple OS on Your Chromebook
Installing VirtualBox on Chromebooks is a straightforward process. Running guest operating systems in VirtualBox is even easier. Although the virtualization software works best on computers with powerful processors, it’s stable on budget Chromebooks with mid-range hardware.
Ensure you allocate sufficient hardware (RAM, storage, processor core, etc.) to the guest operating system. If your Chromebook runs slow when using VirtualBox, closing unneeded applications or browser tabs can help speed things up.
Source : How to Install and Use VirtualBox on Your Chromebook

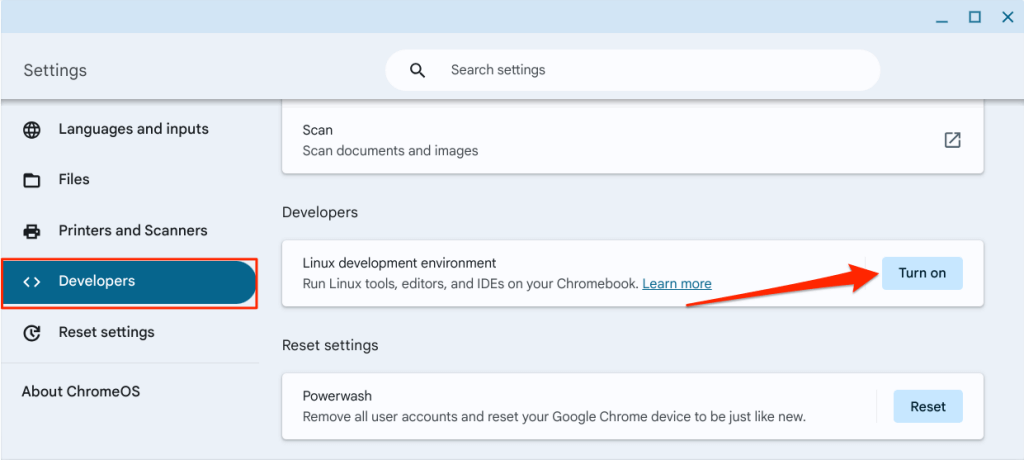
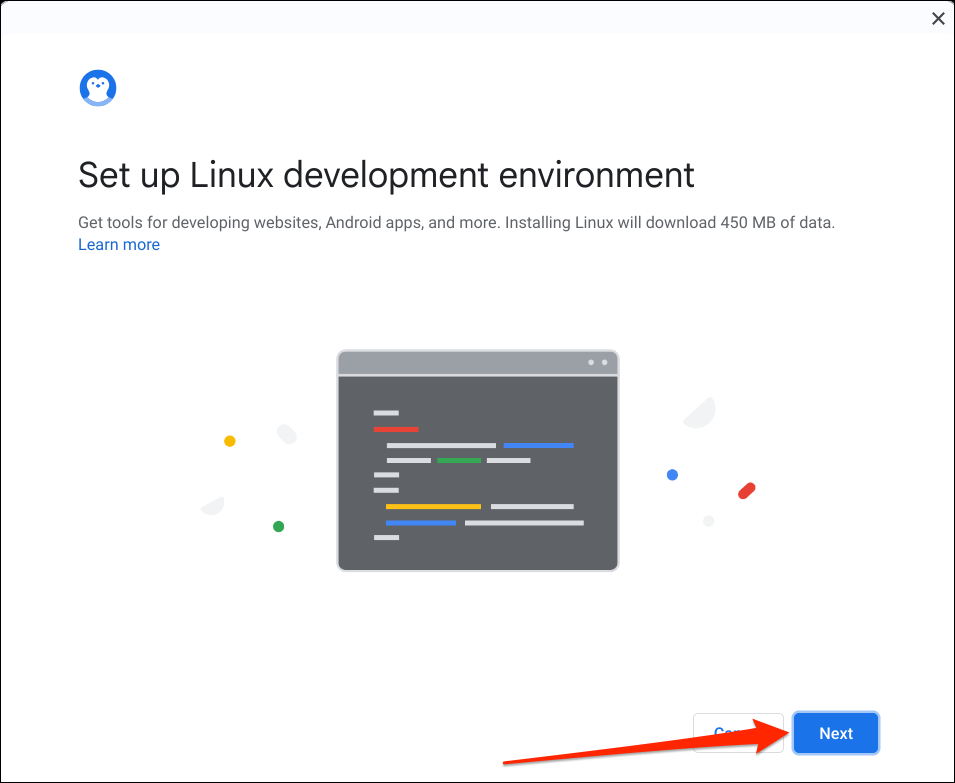
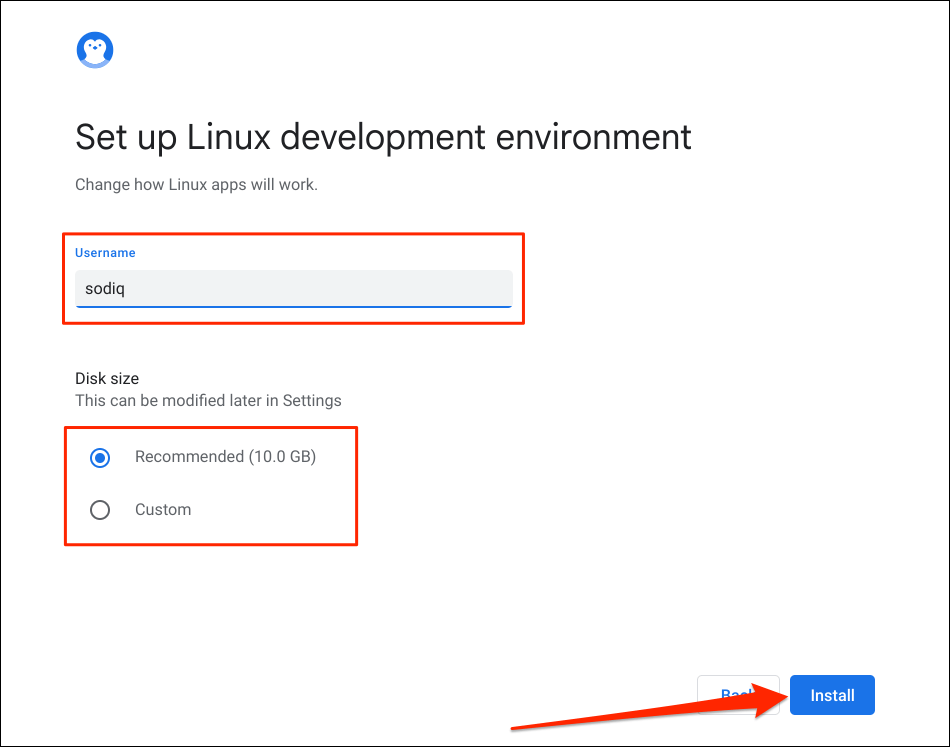
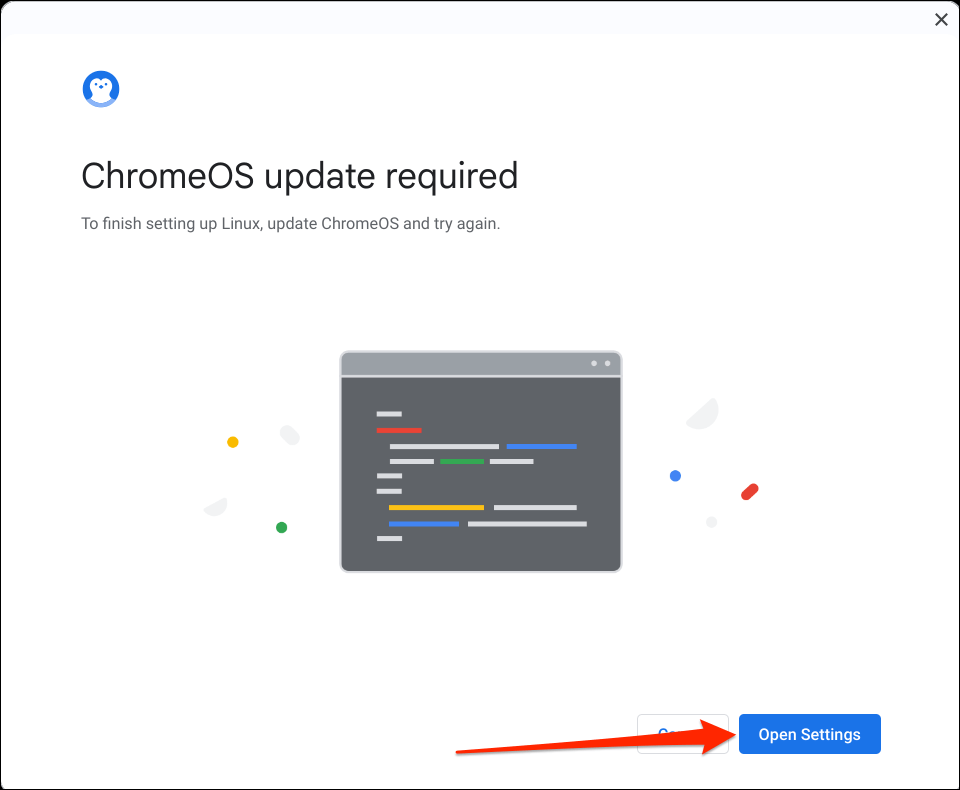
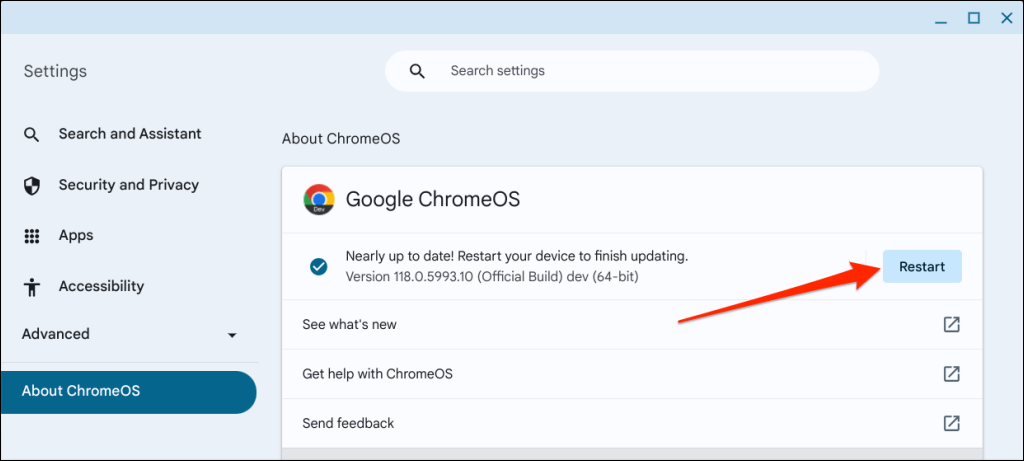
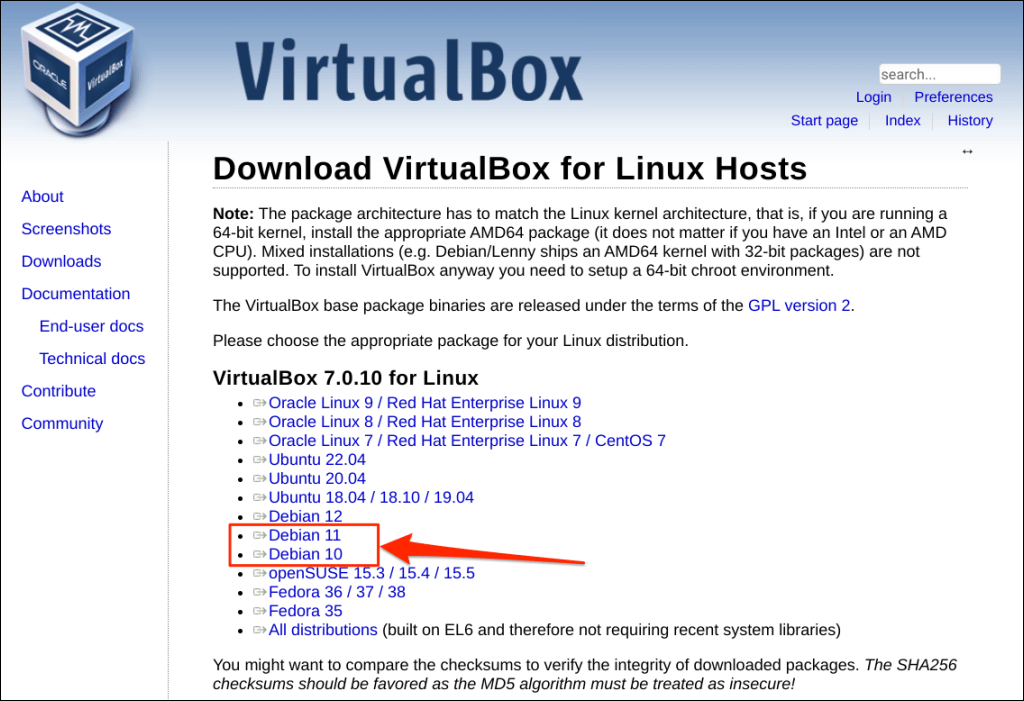
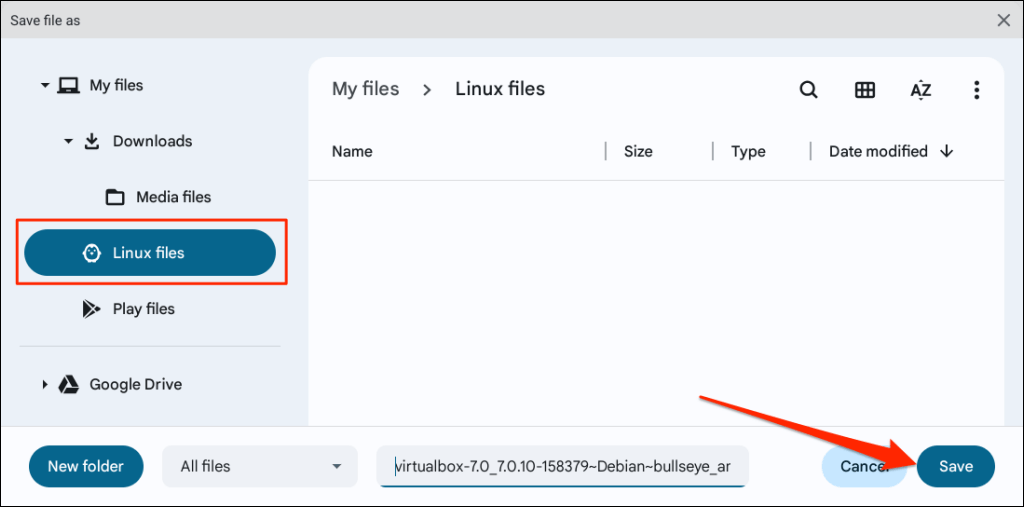
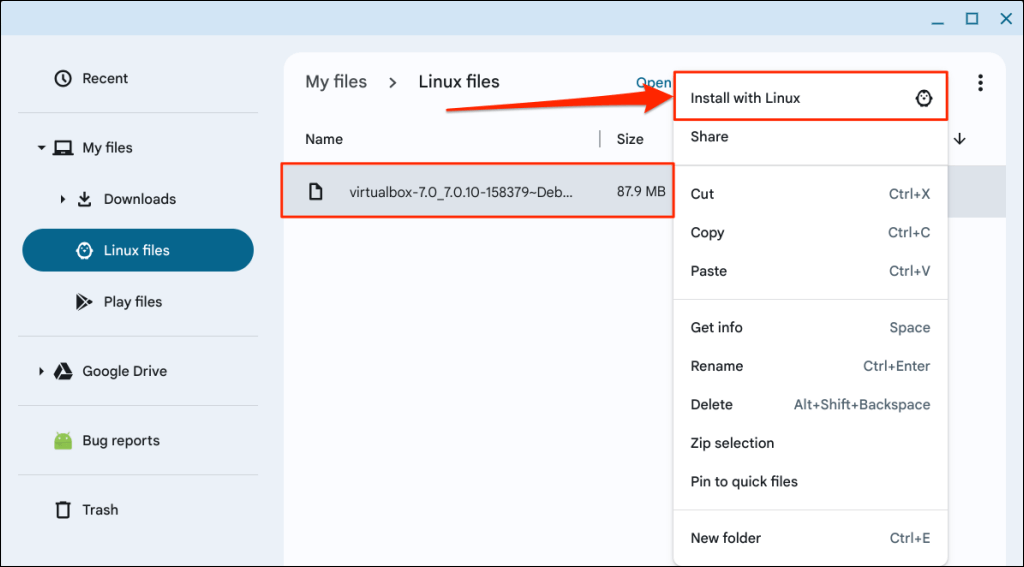
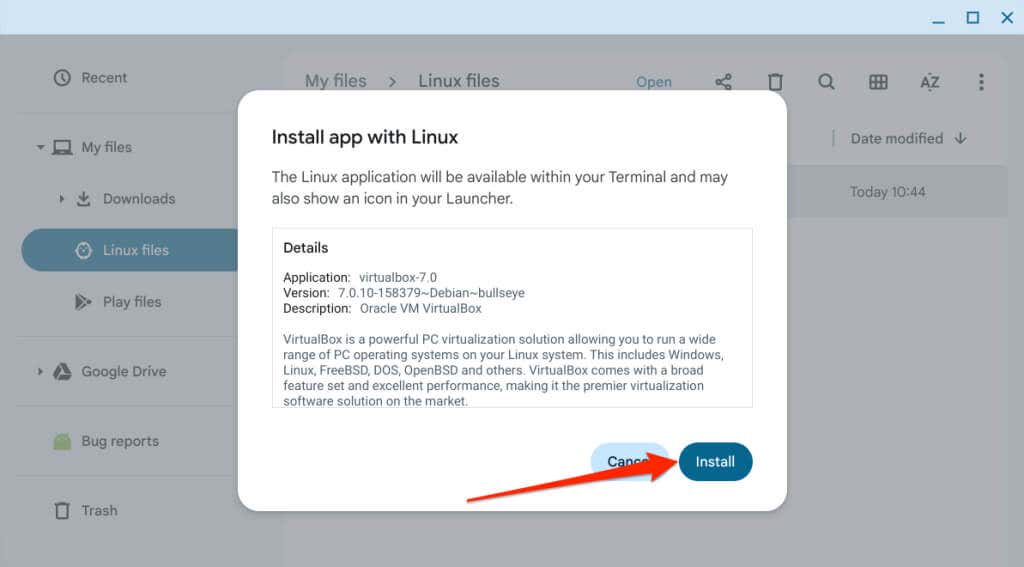
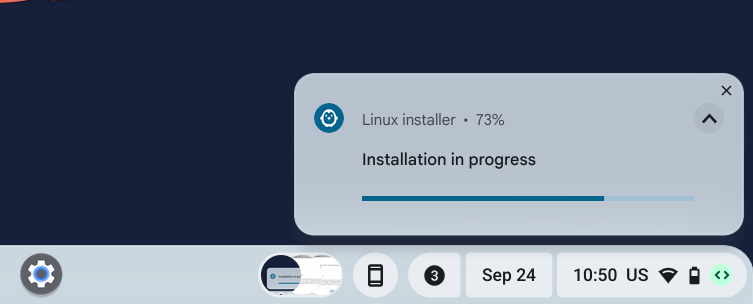
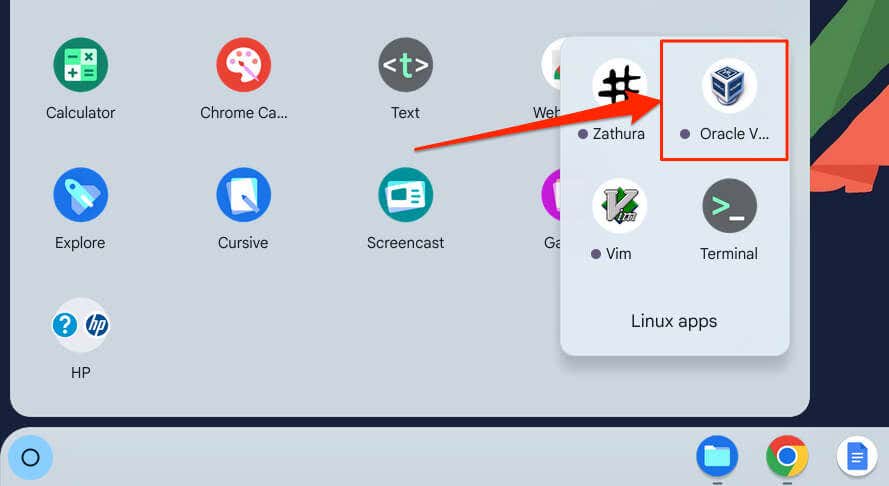
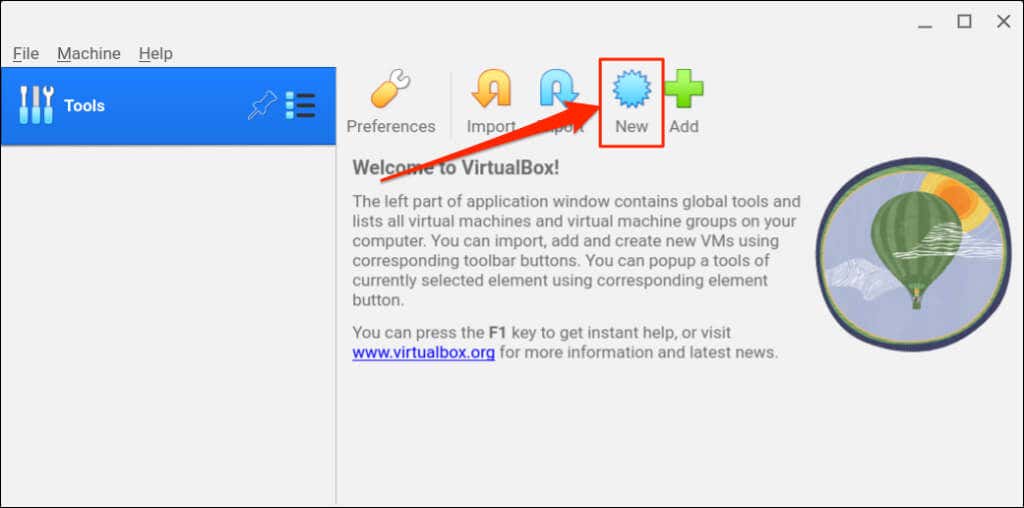
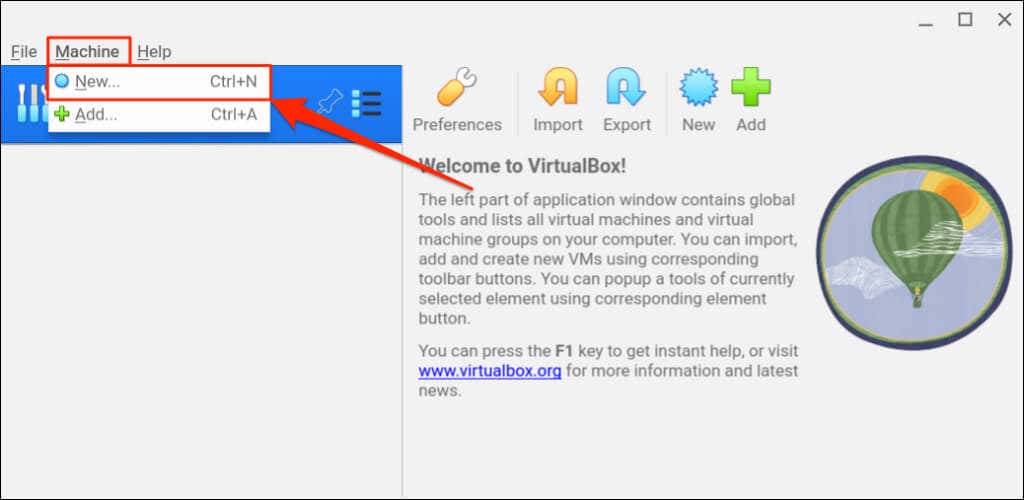
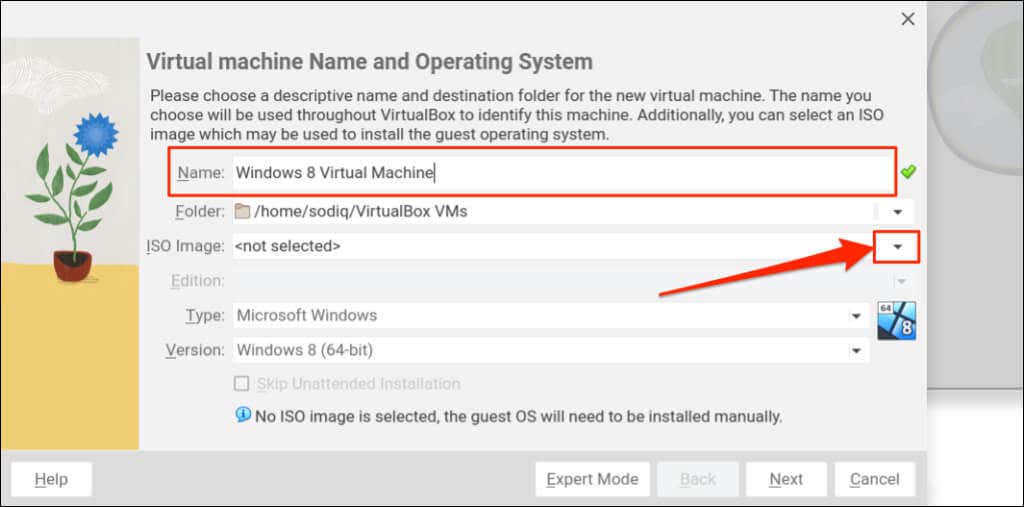
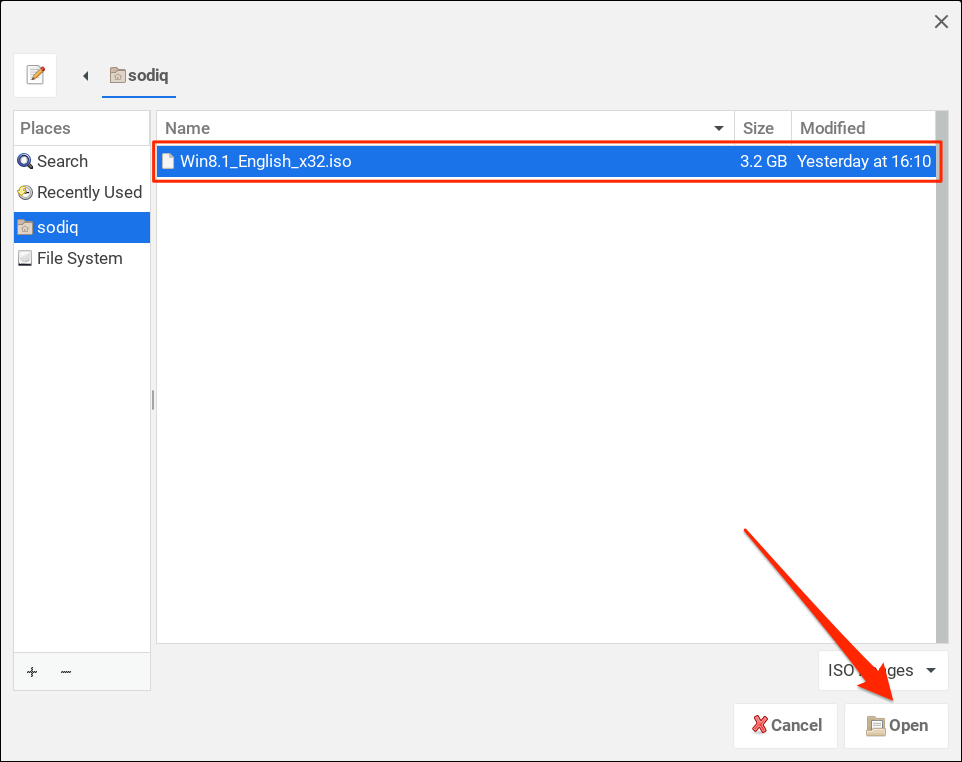
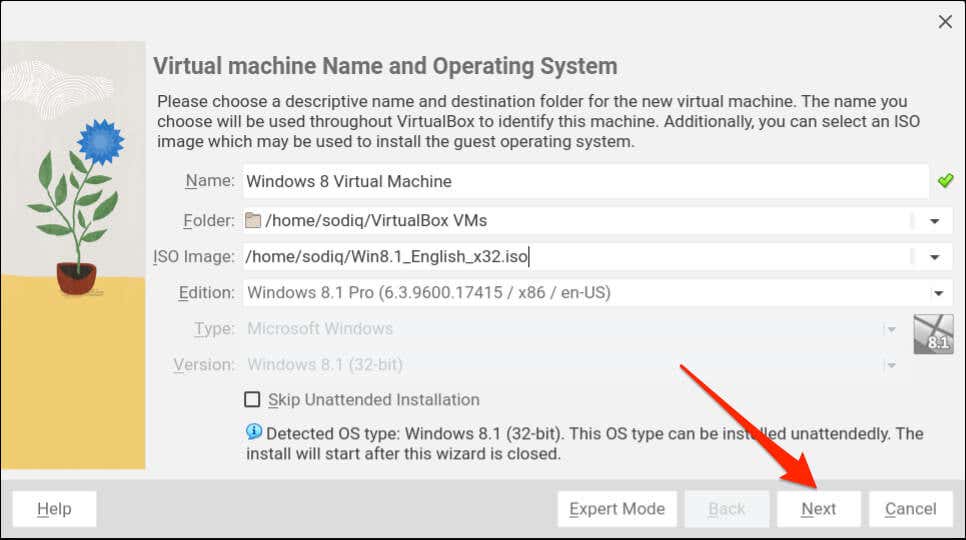
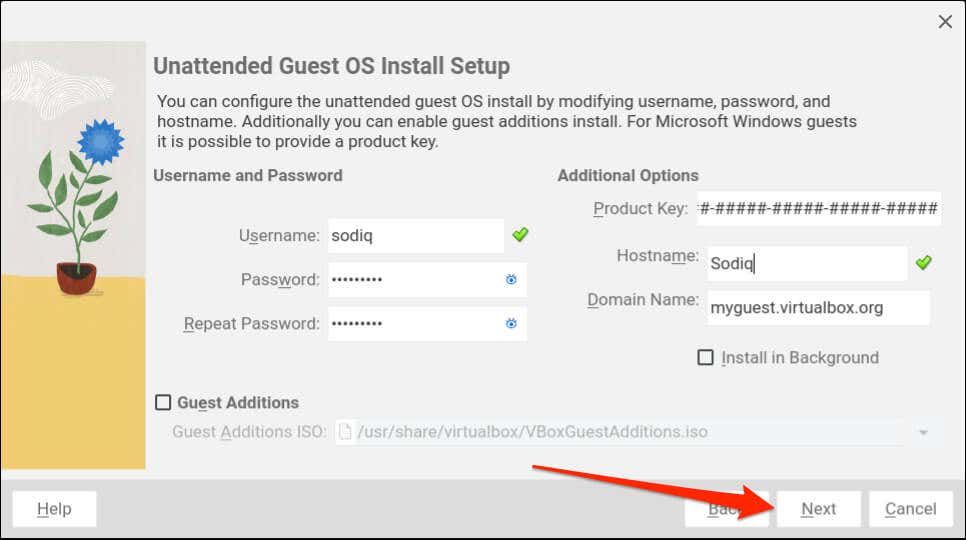
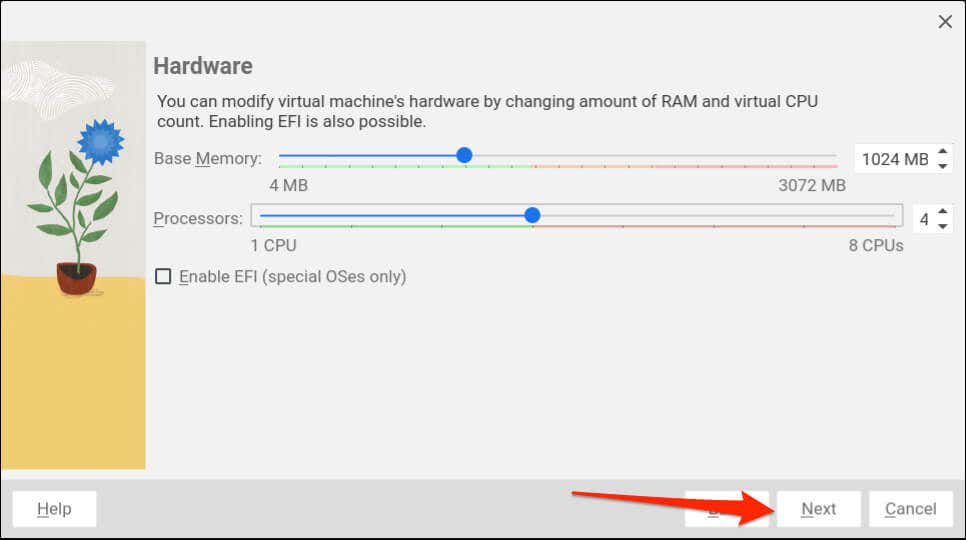
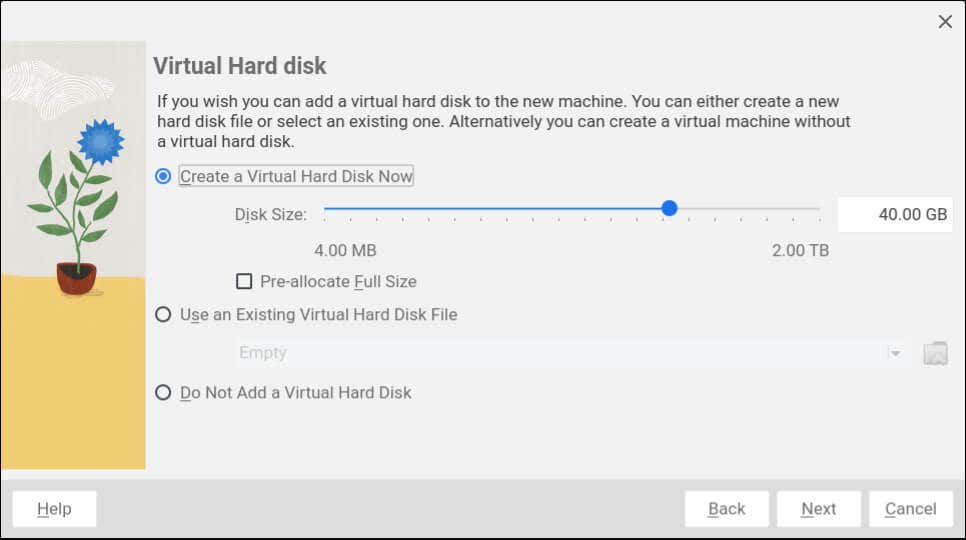
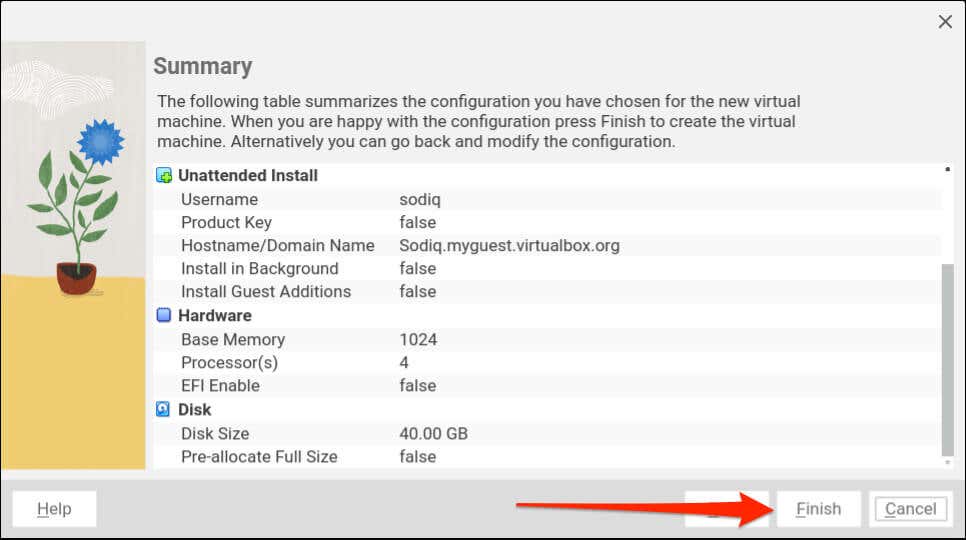
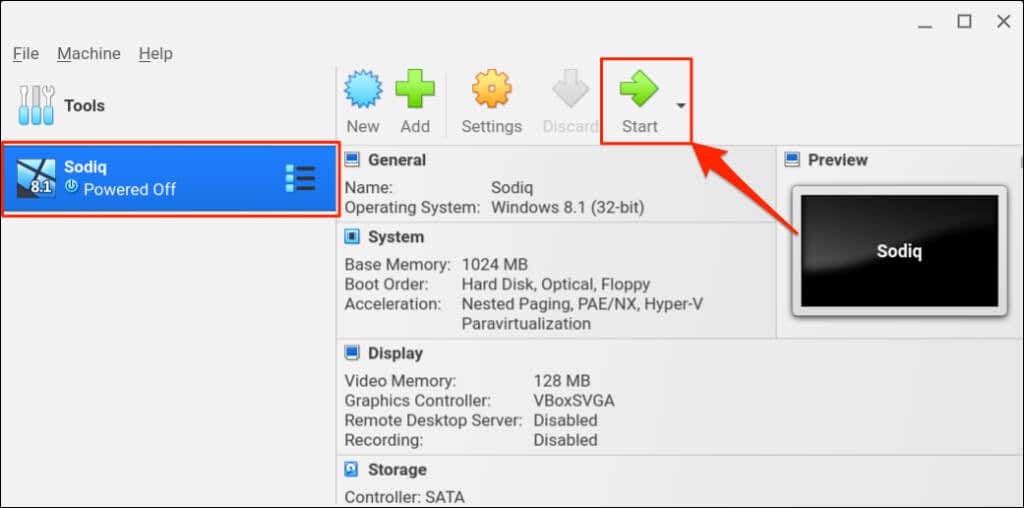
Comments
Post a Comment