How to Strikethrough in Microsoft Excel
The strikethrough option in Microsoft Excel is a great way to mark tasks as completed or show edits you’ve made. We’ll show you how to strikethrough in Microsoft Excel — it’s easy to do and can make a real difference to your productivity. We’ve got plenty of other great tips and tricks to help you get the most out of Excel, too.
How to Create a Strikethrough in Excel
If you’re wondering how to strikethrough text in Excel, it’s pretty easy to do.
- Launch the Excel desktop application on your PC.
- Open the worksheet you want to edit.
- Select the cells containing data you want to strikethrough.
- Click Format Cells (or the keyboard shortcut Ctrl + 5).
- Under Effects, click Strikethrough.
- You should now see a line through the text in your selected cells.
- Save your worksheet to ensure the changes are applied.
How to Strikethrough in Excel Online
If you’re using the online version of Excel, you might be wondering how to strikethrough in Microsoft Excel. Unfortunately, this feature isn’t available for Excel Online. If you want to use the strikethrough feature for edits or to tick off completed tasks, you’ll need to purchase the desktop version of Excel.
How to Get a Free Trial of Microsoft Excel
You can always sign up for a one-month free trial of Microsoft 365 and enjoy access to Excel, Word, PowerPoint, Outlook, and other Microsoft apps for one month, completely free. After that, you can purchase a subscription to Microsoft 365 or buy Microsoft Office as a desktop application, if you’re enjoying using the fully featured version of the program.
Now you know how to strikethrough text in Microsoft Excel. It’s a feature that’s sure to come in handy, especially if you often work with task lists and want to keep on top of how things are progressing. Before you go, why not check out how to share an Excel file for easy collaboration, or what to do if you can’t type in Microsoft Excel?
Source : How to Strikethrough in Microsoft Excel
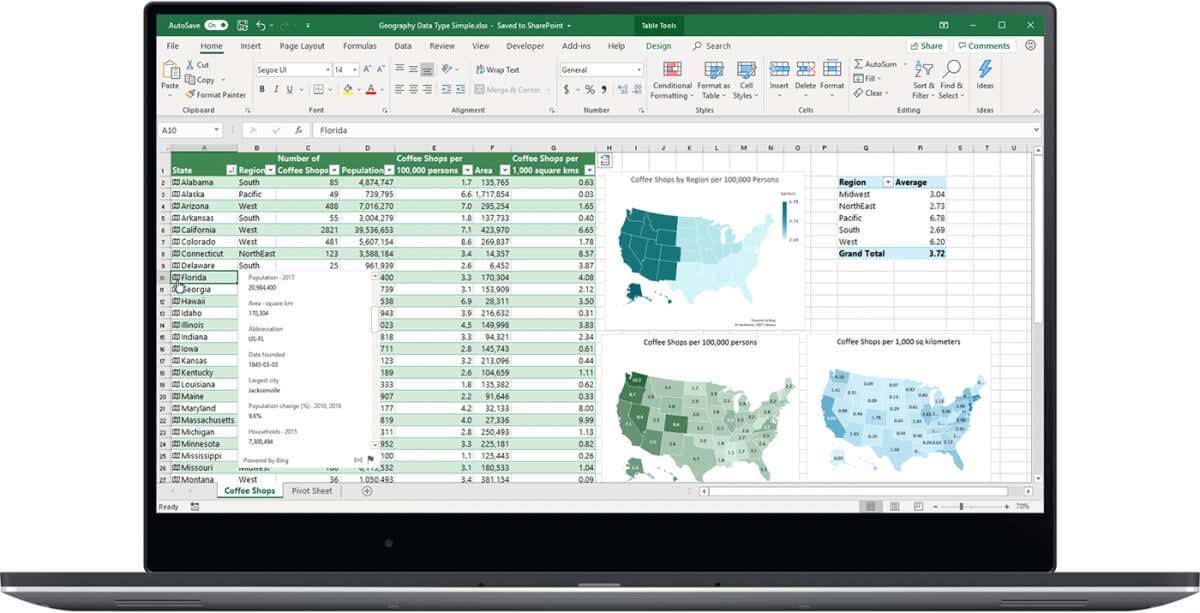

Comments
Post a Comment