How to Use Reactions in Microsoft Outlook
You don’t need to reply to an email directly to react to it—if you’re using Outlook, that is. Outlook users can use emojis to send a quick emotion to an email message or comment, with icons like a thumbs up, a heart, or a laugh. This can help you show appreciation, agreement, or emotion without writing a full reply.
If you want to know how to use Microsoft Outlook reactions, follow the steps below.
How to React to an Email in Outlook
Reactions are available in most Outlook versions, including Outlook online and Outlook in Microsoft 365. You’ll also need an account with an Exchange Online mailbox to use reactions. Also, you can only react to someone in the same Exchange server as your Outlook account.
To react to an email in Outlook, follow these steps.
- Open an email message in Outlook.
- Press the reactions button in the message options bar in the top-right.
- You’ll see a gallery of emoji reactions: thumbs up, heart, celebrate, laugh, surprise, and sad. You can also hover over the button to see a preview of the reactions. Select the reaction you want to send, which will be displayed below the message controls.
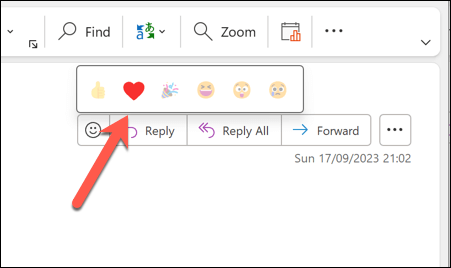
The reaction will also be sent to the message sender and anyone else in the conversation who has an Exchange Online mailbox. You can only send one reaction per message, but you can change it by selecting a different reaction.
How to See Who Reacted to Your Email in Outlook
If someone reacts to your email, their reaction will appear beneath the email message controls.
You can hover over an existing reaction to see more information about it (including who used it). You can also click on the reaction to open a pop-up window to view more details.
You can also see reactions to your messages in your Outlook notifications feed. To access the notifications feed, click the bell icon in the top-right. You can filter the notifications by type, such as reactions, mentions, or replies.
How to Customize Your Reactions Settings in Outlook
You can customize some aspects of your reaction experience in Outlook by changing your settings. For example, you can choose whether or not to show reactions in your notifications feed and daily digest emails. You can also decide whether or not to allow others to react to your emails.
To change your reactions settings in Outlook, follow these steps.
- Open the Outlook client and press the bell icon in the top-right.
- In the Notifications panel on the right, select the Customize button.
- Toggle the sliders next to the Email mentions and Reactions sliders to disable the notifications for email reactions.
- The setting should be applied automatically—exit the menu once you’ve updated your settings.
Limitations to Outlook Reactions
Reactions can be a fun way to communicate with your email contacts, but they also have some limitations and drawbacks. For instance:
- Reactions only work with Exchange Online mailboxes and only when the person you’re messaging with uses the same Exchange Online server as yourself. This means that if you send an email with a reaction to someone who is using a different email service or platform, they won’t see your reaction.
- Reactions aren’t supported for shared mailboxes on Microsoft Exchange servers. So, if you use a shared mailbox for your team or organization, you’ll not be able to use reactions with it.
- Reactions might not be appropriate in some circumstances. For example, you might not want to use a reaction for a formal or sensitive email, or for a contact who might not appreciate or understand your reaction. You should always consider the tone and context of your email before using a reaction.
- If you can’t or don’t want to use reactions in Outlook, you can still use other ways to express yourself in your email conversations. For example, you can use emojis in your messages directly, as well as add GIFs or images to add some flair and emotion to your messages.
Using Reactions in Outlook
Reactions can help you show your feelings and opinions without having to write a full reply, but the feature is still limited, so don’t forget to catch up on essential emails with a full response, too.
Source : How to Use Reactions in Microsoft Outlook
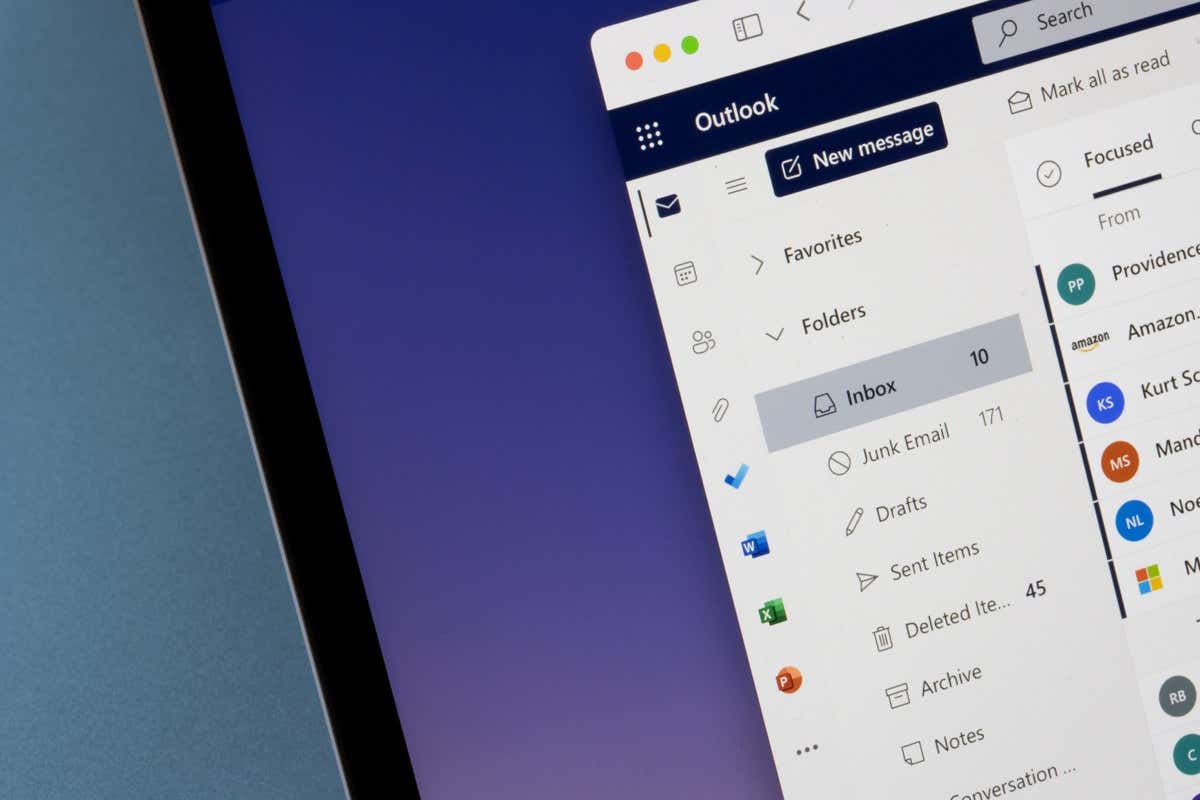
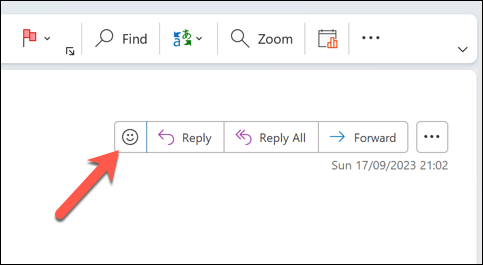
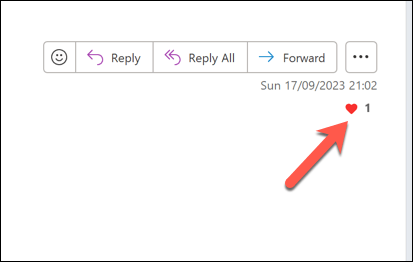
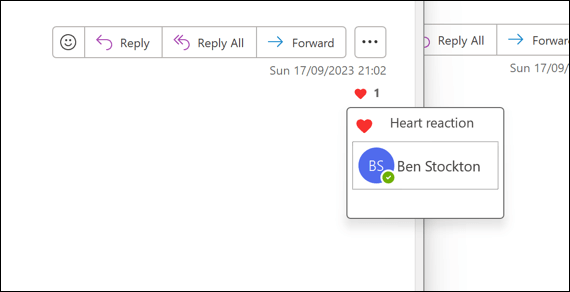
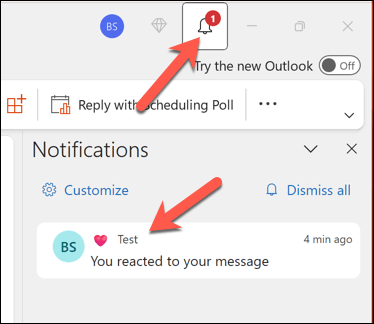
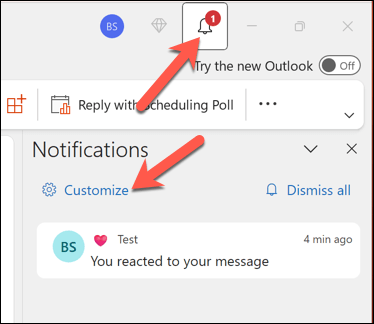
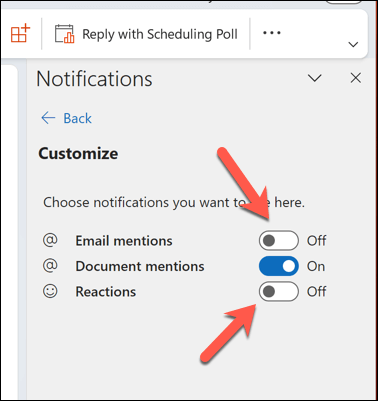
Comments
Post a Comment