Calendar App Crashing on Windows? Here’s How to Fix It
Can’t check your work or personal schedule as the Calendar app keeps crashing? There are many reasons for the Calendar app to crash. It may have received a faulty update, or your Windows version may be outdated, causing the app to close unexpectedly. You can fix a few items on your PC to resolve your issue, and we’ll show you how to do that on a Windows 11 or Windows 10 PC.
While there are many reasons the Calendar app crashes, some notable ones are that you’re using an old app version, your app has a minor glitch, your Windows system files are corrupted, and your app files are problematic.
Update Your Windows 11 or Windows 10 Version
When you have trouble using the Calendar app on your PC, ensure you’re running the latest Windows version. This is because old operating system versions often cause issues with your system features and installed apps. This may be the case with your PC.
You can fix that by bringing your Windows version up to date.
On Windows 11
- Launch Settings by pressing Windows + I.
- Select Windows Update in the left sidebar.
- Choose Check for updates on the right pane.
- Allow Windows to check for and download the latest updates.
- Install the available updates and reboot your PC.
On Windows 10
- Open Settings by right-clicking the Start menu icon and selecting Settings.
- Select Update & Security in Settings.
- Choose Windows Update in the left sidebar.
- Select Check for updates on the right pane.
- Download and install the available updates.
- Restart your PC.
Update Your Calendar App
After updating Windows, ensure you’re running the latest version of the Calendar app. This is because old app versions often have bugs and other problems, causing inconvenience to users. You can fix that by simply updating your app to the latest version.
You can update the Calendar app from Microsoft Store on your Windows PC.
- Open the Start menu, find Microsoft Store, and select that item in the search results.
- Choose Library in the left sidebar.
- Select Update next to Mail and Calendar to update the app.
- Close Microsoft Store and launch your Calendar app.
Repair or Reset Your Calendar App
If your Calendar app still crashes, use your PC’s built-in repair or reset option to resolve issues with your app. These built-in Windows features allow you to fix many problems with your installed apps, letting you enjoy a problem-free experience with your apps.
On Windows 11
- Launch Settings by pressing Windows + I.
- Select Apps > Installed apps in Settings.
- Find Mail and Calendar, select the three dots next to the app, and choose Advanced options.
- Select Repair to begin repairing your app.
- If your issue persists, choose Reset to reset your app.
On Windows 10
- Open Settings using the Windows + I keyboard shortcut.
- Select Apps in Settings.
- Find the Mail and Calendar app, select the app, and choose Advanced options.
- Select Reset on the following screen to reset your app.
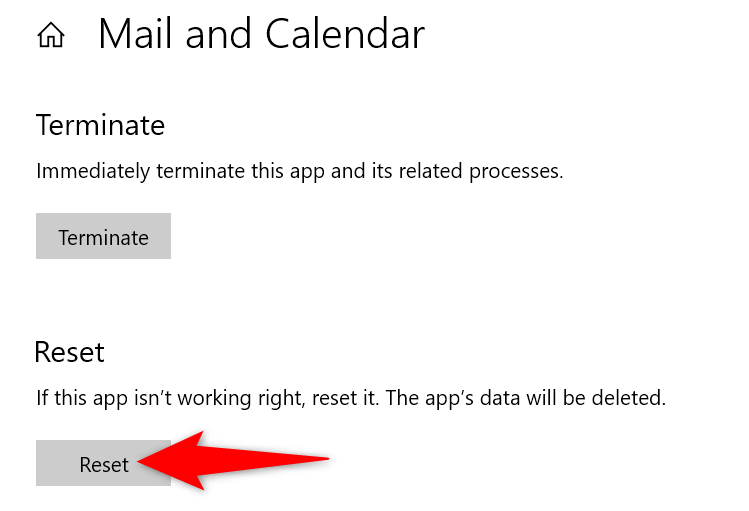
Use the Windows Store Apps Troubleshooter
In case you don’t already know, Windows includes a Windows Store Apps troubleshooter that allows you to find and fix issues with all your Store apps. This also includes the Calendar app, meaning you can resolve your app’s crash issues with this troubleshooter.
On Windows 11
- Open the Start menu by pressing the Windows key.
- Search for and select Find and fix problems with Windows Store Apps.
- Follow the on-screen instructions to detect and resolve your Calendar app problems.
On Windows 10
- Launch Settings on your computer.
- Select Update & Security in Settings.
- Choose Troubleshoot in the left sidebar.
- Select Additional troubleshooters on the right pane.
- Select Windows Store Apps and choose Run the troubleshooter.
- Follow the troubleshooter’s instructions to find and fix your Calendar app issue.
Fix Windows’ Corrupted System Files
It isn’t always your app that’s buggy and has issues; sometimes, your Windows system files are corrupted, causing your app to malfunction. This may be the case with your PC where Windows’ system files are altered.
In this case, you can run an SFC (System File Checker) scan to find and fix all your broken system files. This tool automatically detects the damaged system files and replaces those files with working ones.
- Open the Start menu, find Command Prompt, and select Run as administrator.
- Choose Yes in the User Account Control prompt.
- Enter the following command on the CMD window and press Enter:
DISM.exe /Online /Cleanup-image /Restorehealth
- Use the following command to begin fixing your system’s broken files:
sfc /scannow - Reboot your PC when you’ve fixed your damaged files.
Remove and Reinstall Your Calendar App
If your Calendar app continues to crash despite applying the above fixes, your last solution is to uninstall and reinstall the app on your computer. Doing so removes the app’s faulty files and brings working files to your system. This should resolve your problem.
On Windows 11
- Open Settings on your PC.
- Select Apps > Installed apps in Settings.
- Choose the three dots next to Mail and Calendar, select Uninstall, and choose Uninstall in the prompt.
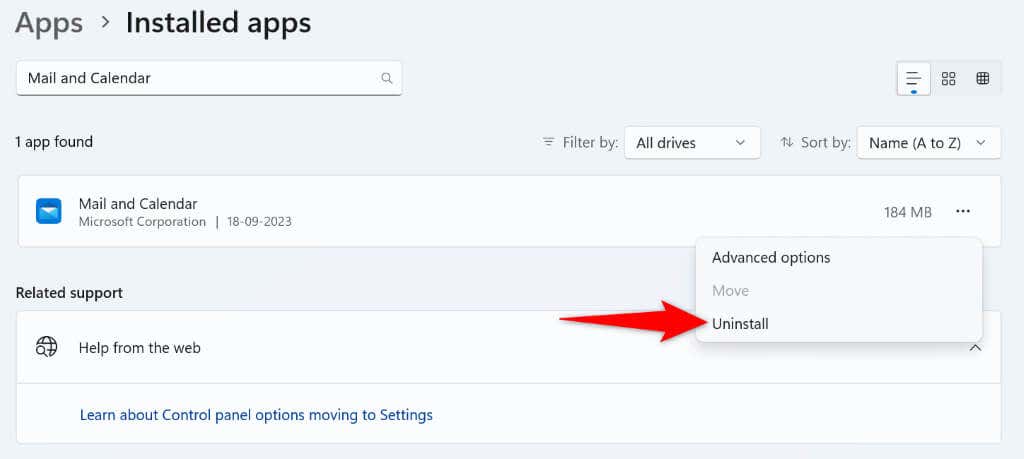
On Windows 10
- Launch Settings on your PC.
- Select Apps on the main screen.
- Select Mail and Calendar on the app list, choose Uninstall, and select Uninstall in the prompt.
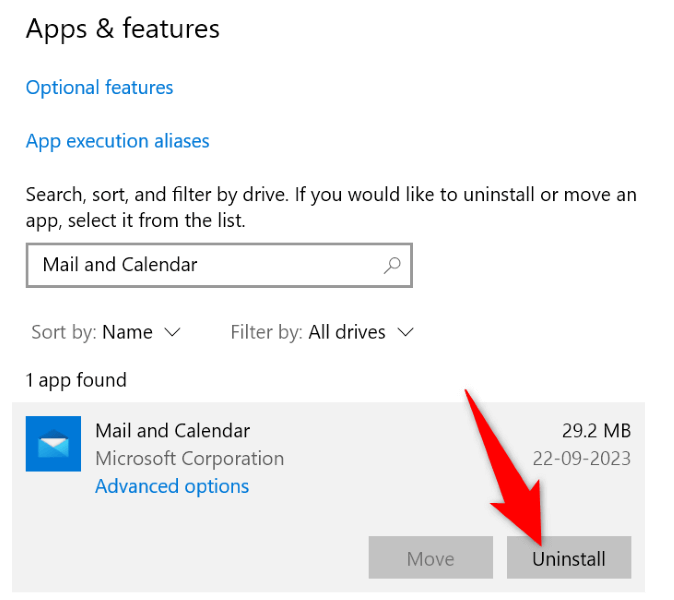
Now that you’ve removed your Calendar app, reinstall the app by opening Microsoft Store, searching for Mail and Calendar, and selecting Get.
Resolve Your Calendar Crash Issues to Access Your Schedule
Your Windows Calendar app crashes for various reasons, from the app itself being faulty to your Windows version being outdated. Regardless, you can use the methods outlined above to fix your crash problem and get your app working normally. We hope you can access and manage your work or personal schedule after following the methods in this guide. Enjoy!
Source : Calendar App Crashing on Windows? Here’s How to Fix It

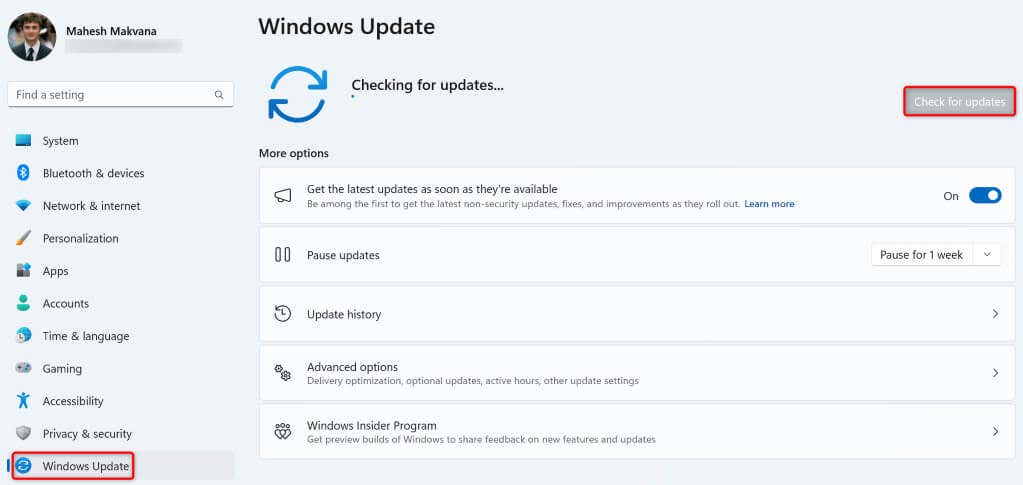
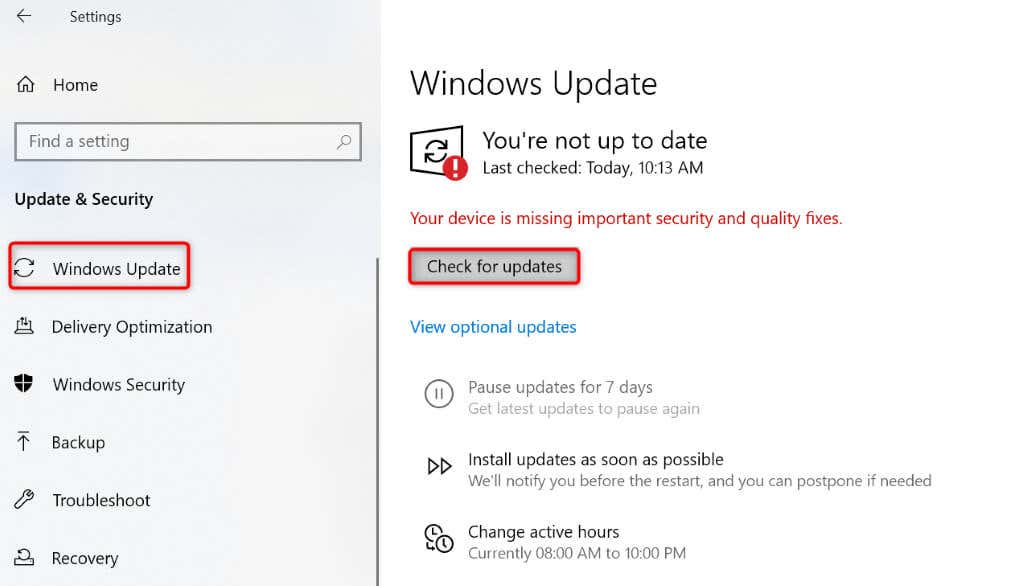
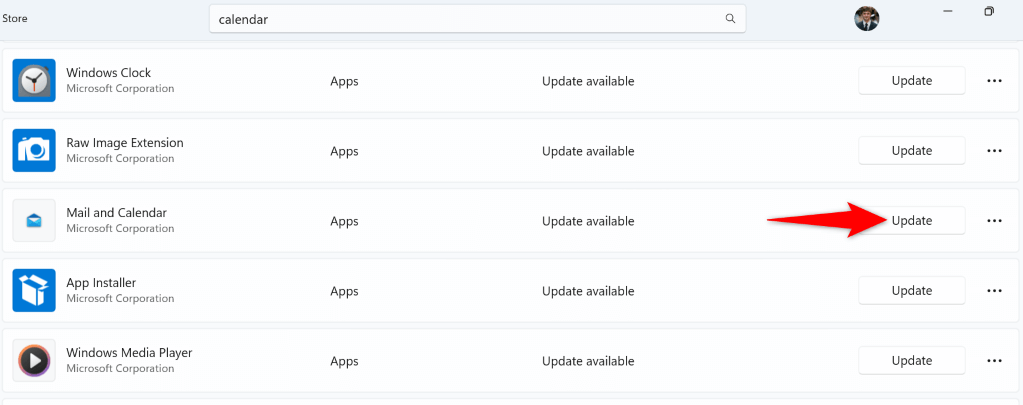

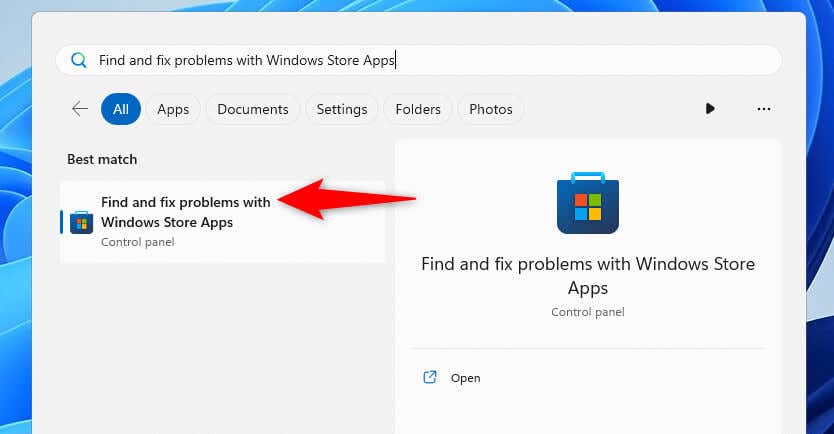
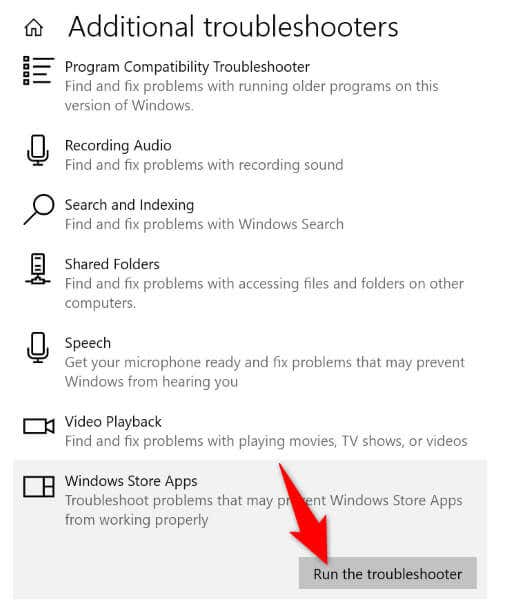
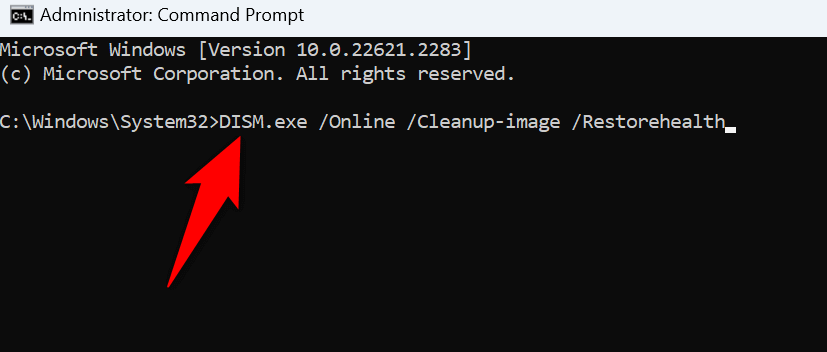
Comments
Post a Comment