How to Combine First and Last Name in Microsoft Excel
Typically you combine first and last names in Microsoft Excel using different cells and columns. But what if you need to combine the first and last names in a single column? Would you do it manually? You can, but that’s not a practical thing to do if you’re dealing with lots of data in a worksheet or even a whole Excel workbook. This article will show you how to join names in several different ways and speed up your work process.
Make sure also to check out our guide on how to separate first and last name in Excel.
Different Excel Functions for Name Merge
There are several Excel functions you can use to merge names in your spreadsheet. Which one you’ll use will depend on your preference but also on the name format you’re working with. Combining two names can easily be done with the concatenate function, but it’ll have to be modified if you want to include a middle name. The concatenate function combines two or more text strings into one cell. It’s a perfect choice when you need to merge two cells.
However, if you need to combine more than two cells, you have two options. Either modify the concatenate function with the ampersand operator (&) or use the Textjoin function. Textjoin will allow you to merge multiple cells or text strings with a chosen delimiter. That means you’ll have more creative freedom and versatile options on how you want the name combination to look.
Another useful function for combining names in Excel is Flash Fill. It’ll recognize the pattern and automatically fill in the missing data, so you don’t have to do it manually.
Combine First and Last Name with Concatenate Function
Concatenate is just another way of saying “join together”, and the word itself is part of the formula you’ll be using to create a column in which the first and the last names will be put together. So let’s say you have an Excel spreadsheet that looks something like this:
You have a column for the first name and another column for the second name, and you want a third column to contain the full name which would be the combination of the first two columns.
Select the cell in the third column where you’ll create a combined name and type in the following formula:
=CONCATENATE(first_name_cell_reference, “ “,last_name_cell_reference)
For example, you want to combine the names in cell A2 and B2. Your formula will look like this:
=CONCATENATE(A2,” “,B2)
Insert this formula in the C2 cell and hit the enter button on your keyboard. The full name will appear in cell C2.
Instead of using this concatenate formula, you can opt for an ampersand operator. The end result is the same, but this is a bit shorter formula.
=first_name_cell_reference& “ “&last_name_cell_reference
To merge the names of A2 and B2 cells use the following formula in the C2 cell:
=A2&” “&B2
When you hit enter, the full name will appear in the C2 cell, just as if you used the CONCATENATE formula.
Remember to put a space between the quotation marks (“ “) to create a space between the first and last names in the combined name column. Without it, the first and last names will end up conjoined. If you want to combine the last and first name with a comma in between, you’ll use the same formulas (either of the two described), but with the reverse order of the cell references and a comma and a space between the quotation marks.
You can use either: =CONCATENATE(B2,”, “A2)
Or
=B2&”, “&A2
And this will be the result:
Using Concatenate Function to Combine First, Middle, and Last Name
You can adapt the concatenate formula to combine names from three different Excel spreadsheet cells into a full name in one cell. The formula is very similar to the previously described ones, but you’ll have to add one more element for the middle name. Thus your formula should look like this:
=CONCATENATE(first_name_cell_reference, “ “,middle_name_cell_reference,” “,last_name_cell_reference)
Alternatively you can try this:
=first_name_cell_reference&“ “&middle_name_cell_reference&” “&last_name_cell_reference
To combine first, middle, and last name from the A2, B2, and C2 cells, use any of these formulas:
=CONCATENATE(A2,” “,B2” “,C2)
Or try this:
=A2&” “&B2&” “&C2
Here’s how the end result should look like:
You can use the same formula if there are initials instead of a middle name. It doesn’t matter in what form the name is written, as long as you reference the correct cells. Here is the example with an Initial in the middle name cell. The same formulas were used:
The concatenate Function Can Combine First Initial and Last Name
Even if your first and last name columns contain full proper names, you can use adapted concatenate formulas to turn it into an initial plus last name. To achieve this, you’ll use the LEFT function which will extract the first letter of the first name, and then concatenate it with the last name.
Here’s the formula type you’ll use to combine names from cells A2 and B2:
=CONCATENATE(LEFT(A2,1),” “,B2)
Or use this:
=LEFT(A2,1)&” “&B2
You can further adapt this formula to include a dot behind the initial. Just put a dot sign and a space in between the quotation marks.
=CONCATENATE(LEFT(A2,1),”. “,B2)
Or use this:
=LEFT(A2,1)&”. “&B2
Using Flash Fill To Combine Names in Excel
If you’re working with Excel spreadsheets that contain lots of data, You should forget about the concatenate formulas as you need to put them manually for each and every name you need combined. Instead, you should use Excel’s Flash Fill function.
If you want to combine the names from A2 cell and B2 cell, type the full name in C2. Then start typing the full name for the combination from A3 and B3. Excel will recognize the pattern and fill the C column automatically. Press enter to confirm you want Excel to fill all the cells in the C column with the appropriate name combinations.
However, if this doesn’t work for you it could be that you need to enable the Flash Fill function in your version of Excel. Here’s how:
- Go to File in the ribbon.
- Select Options at the bottom of the menu.
- Select Advanced from the options window.
- Check the box next to Automatically Flash Fill, and confirm with the OK button.
Now you can turn this function on and off either in the Data tab on the ribbon, or by pressing Ctrl + E on your keyboard.
Using the TextJoin Function to Combine Names in Excel
If you want to combine the names from more than three cells, the Textjoin function is really helpful. But you’ll have to include a delimiter between each text string to create a space or comma. The delimiter is the same as in the concatenate formulas, with either a space or comma and a space in between the quotation marks.
You’ll use the following formula:
=TEXTJOIN(“ “,TRUE,”first name”, “middle name”,”last name”)
The result looks like this:
But you wonder why you should bother to type such a complex formula instead of manually filling the full name in the combined column. The answer is you wouldn’t use this formula but an adapted version that is much shorter, and very useful when you have multiple cells. It has a similar shape as the adapted concatenate formula:
=TEXTJOIN(“ “,TRUE, A2:C2)
As you can see, in the adapted version of the formula, instead of manually typing the content of the cells you want to merge, you’ll type the range of cell references. That’s a much faster way to combine the names from 3 or even more cells. You can use this type of formula to combine the name and initials of the person from multiple cells.
Combining first and last names in Microsoft Excel can be a small but significant step toward improving your data management skills. The ability to merge these elements efficiently can save you time, enhance the clarity of your data, and contribute to more effective record-keeping.
Source : How to Combine First and Last Name in Microsoft Excel
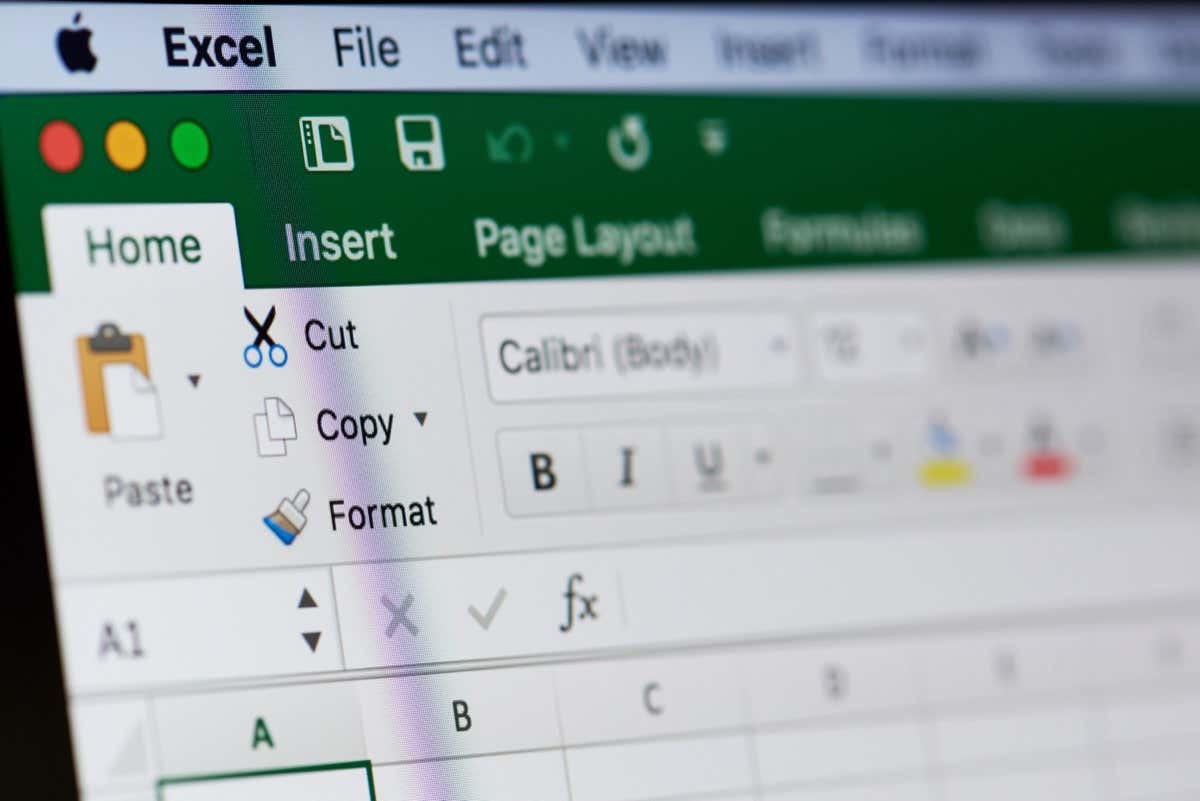
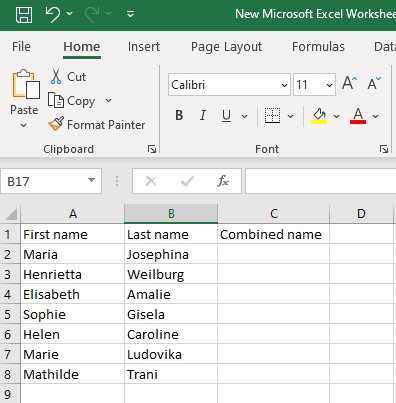
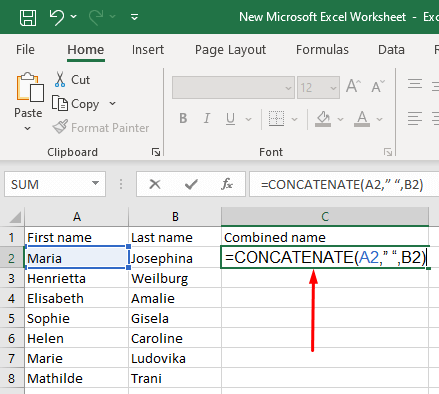
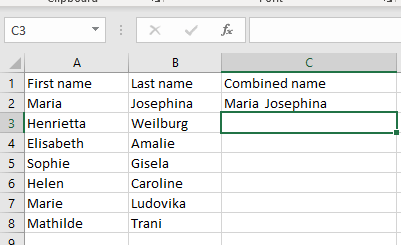
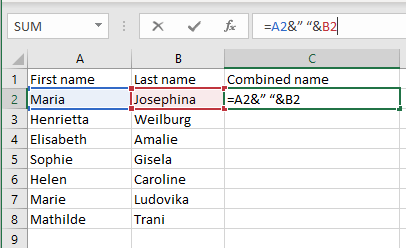
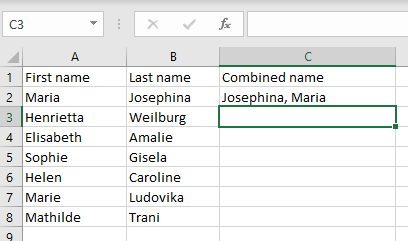
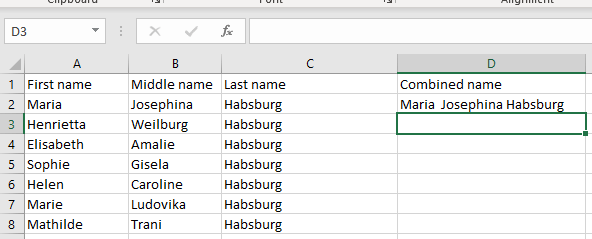
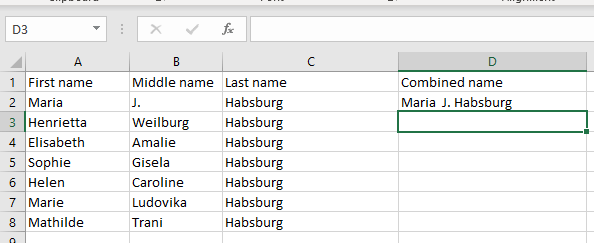
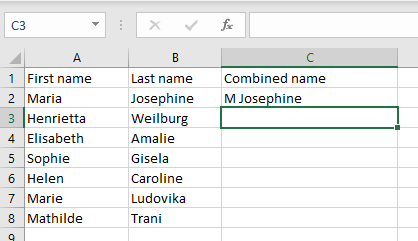
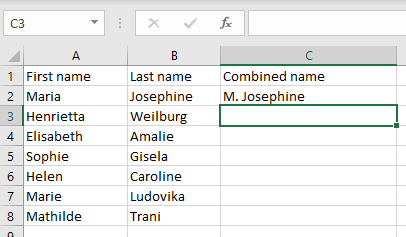
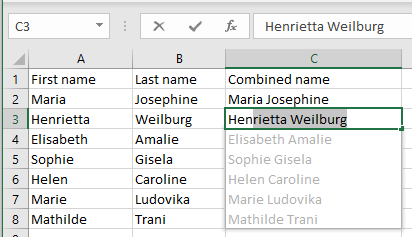
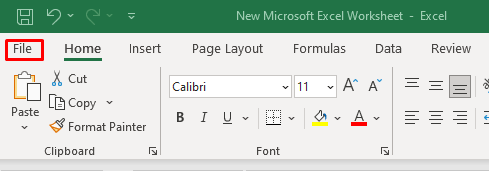
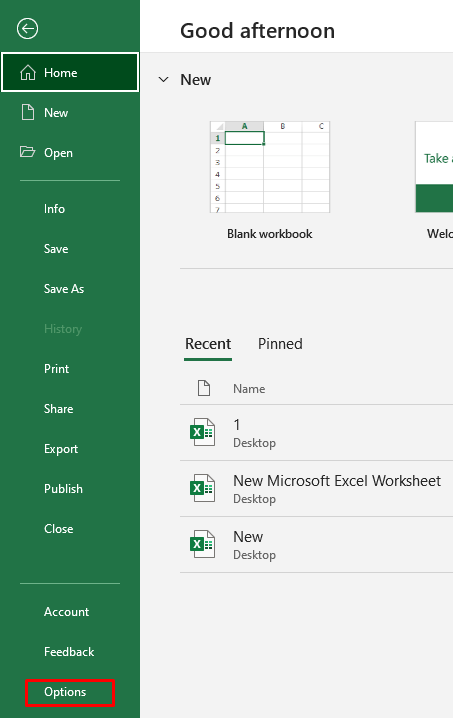
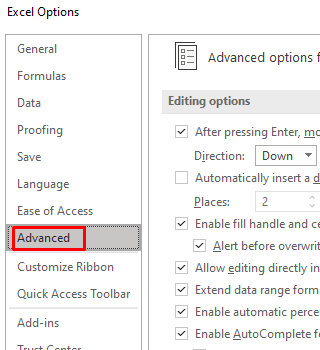
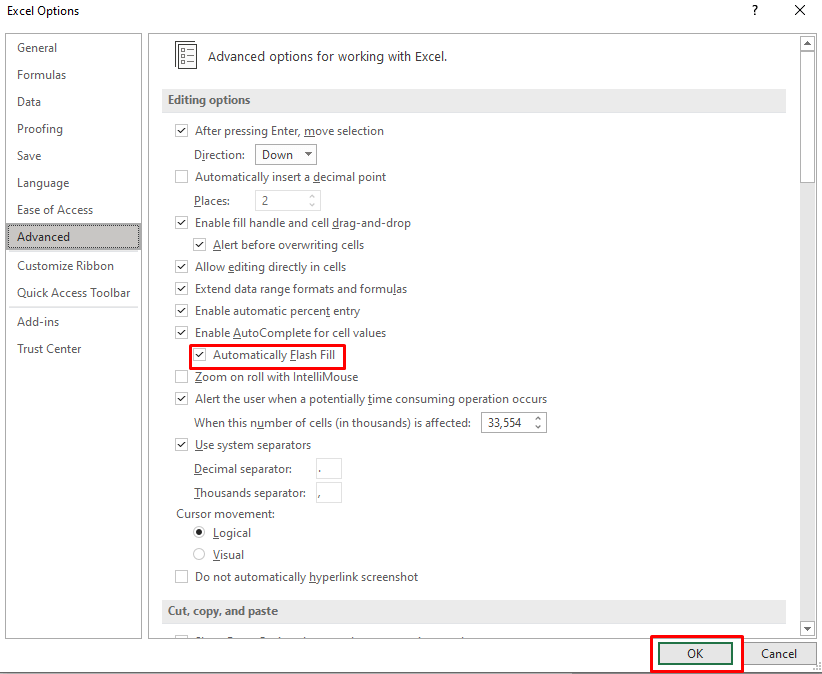
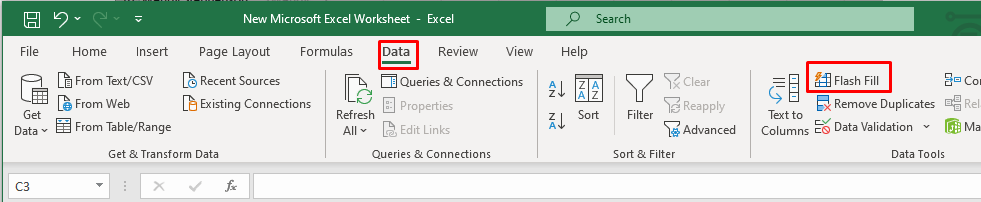
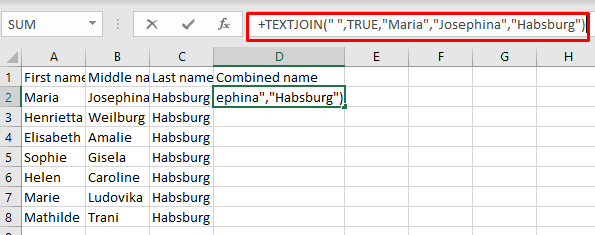
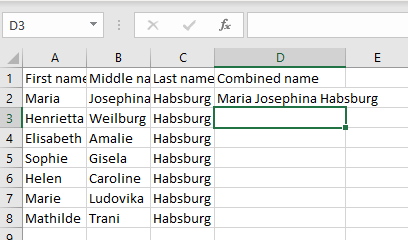
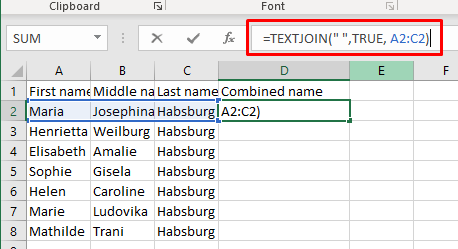
Comments
Post a Comment