How to Remove the Discover/Bing Chat Button in Microsoft Edge
If Microsoft Edge is your go-to web browser, you will find it hard not to notice the Bing button on the top-right corner of the user interface. Originally called “Discover” and now labeled “Bing Chat,” selecting the button brings up a nifty sidebar that allows for rapid searches and AI-driven chats powered by ChatGPT.
However, if you don’t find Bing Chat all that useful, dislike Microsoft’s pushy tactics, or unintentionally trigger it often, this tutorial will show you how to remove the Discover/Bing Chat button from Microsoft Edge.
Disable Microsoft Edge’s Bing Chat Button via the Browser Settings
Assuming that you’re running the latest version of Microsoft Edge on your Windows, macOS, or Linux computer, the fastest way to disable the Bing Chat button is directly through the browser’s settings console. Just:
- Open Microsoft Edge and select the Settings and more button (three dots) next to the Bing icon.
- Select Settings.
- Switch to the Sidebar side tab.
- Under App and notification settings, select Bing Chat.
- Disable the switch next to Show Discover/Show Bing Chat.
Note: To keep the Bing Chat button intact but prevent Bing’s chatbot from auto-launching to display search suggestions, turn off the Automatically open Bing Chat in the sidebar sub-option.
Disable the Bing Chat/Discover Feature in Old Edge Versions
Older Microsoft Edge versions (110 and earlier) do not offer a specific setting to disable Discover/Bing Chat. Instead, the only method to do that involves editing the system registry in Windows or executing commands through the macOS/Linux Terminal.
Note: You can also use the workarounds below to remove the Discover/Bing Chat button on newer versions of the Edge browser.
Disable Bing Icon in Microsoft Edge—Windows 10 & 11
In Windows, you must modify the system registry to disable the Discover/Bing Chat button in Microsoft Edge. Incorrectly changing registry values can destabilize the operating system, so back up the Windows registry before you begin. Once you’ve done that:
- Press Windows + R, type regedit into the Run box, and select OK.
- Paste the following path into the address bar at the top of the Registry Editor window and press Enter:
Computer\HKEY_LOCAL_MACHINE\SOFTWARE\Policies\Microsoft
- Right-click the Microsoft folder on the left pane and select New > Key.
- Name the key as Edge.
- Right-click the Edge key—or a vacant area on the right pane—and select New > DWORD (32-bit) Value.
- Name the 32-bit DWORD value as HubsSidebarEnabled.
- Right-click HubsSidebarEnabled and select Modify.
- Confirm that the hexadecimal value inside the Value data field is 0 and select OK.
- Select File > Exit to exit the Registry Editor.
- Type edge://policy into the address bar of a Microsoft Edge tab and press Enter.
- Select the Reload Policies button.
Tip: A quicker method to quickly create the registry key and value from the steps above is to run a command through an elevated Command Prompt console. Type cmd into the Start menu, select Run as administrator, and execute the following:
REG ADD HKLM\Software\Policies\Microsoft\Edge /v HubsSidebarEnabled /t REG_DWORD /d 0
Remove Bing Discover Button in Microsoft Edge—Mac
On the Mac, use the macOS Terminal to get rid of the Bing icon in Microsoft Edge. Here’s how:
- Fully quit Microsoft Edge.
- Open the Launchpad and select Other > Terminal.
- Type the following command and press Enter:
open -n -a “Microsoft Edge” –args —disable-features=msEdgeSidebarV2
Microsoft Edge should automatically launch without the Bing Chat button. If nothing happens, run the following commands instead in Terminal one after the other and re-open the browser:
- /usr/bin/defaults write /tmp/com.microsoft.Edge.plist HubsSidebarEnabled -bool false
- sudo mkdir /Library/Managed\ Preferences
- sudo mv /tmp/com.microsoft.Edge.plist /Library/Managed\ Preferences/
Remove Bing Button in Microsoft Edge—Linux
You can use the Terminal console in your Linux distro to remove the Discover/Bing Chat button from Microsoft Edge. Just:
- Open Terminal.
- Execute the following command:
microsoft-edge-stable —disable-features=msEdgeSidebarV2
Disable Bing Button in Microsoft Edge on iPhone
Like on the desktop, Microsoft Edge for the iPhone and iPad comes with a Bing Chat button on its UI that you can rely on for AI-assisted online searches. If you’d like to remove it:
- Tap on the three horizontal lines at the bottom right of the Edge app. On the browser menu that appears, select Settings.
- Go to General > New Bing copilot mode and disable the switch next to New Bing copilot mode.
Disable Bing Discover Button in Microsoft Edge on Android
At the time of writing, the Bing Chat button isn’t included in the Android version of Microsoft Edge. But if it’s present as you read this, simply navigate to the browser’s general settings, and you’ll likely find an option to disable it.
Bing Chat Isn’t For Everyone
AI-enhanced Bing can deliver outstanding search results, but it’s not for everyone. Fortunately, removing the Discover/Bing Chat button from Microsoft Edge is pretty straightforward. By the way, did you know you could remove Bing Chat from the Windows 11 taskbar?
Source : How to Remove the Discover/Bing Chat Button in Microsoft Edge
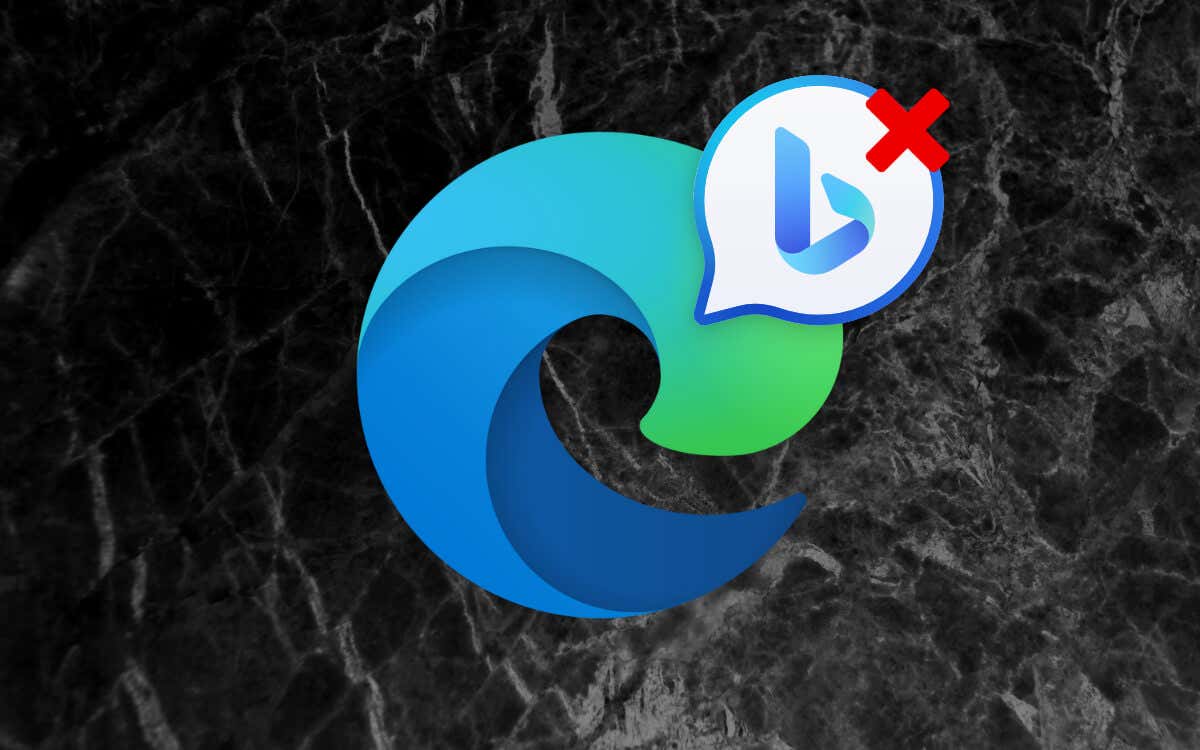
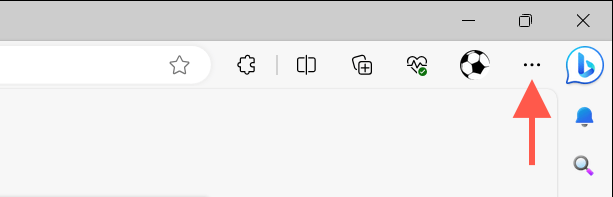
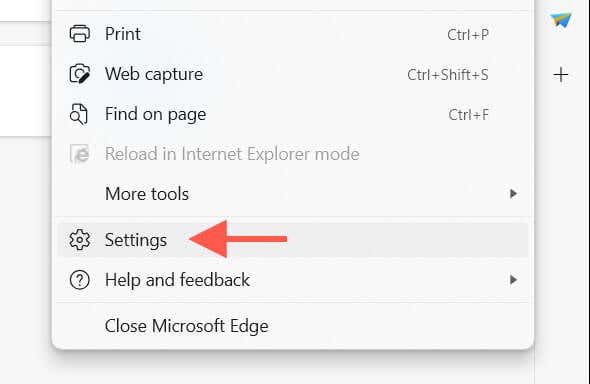
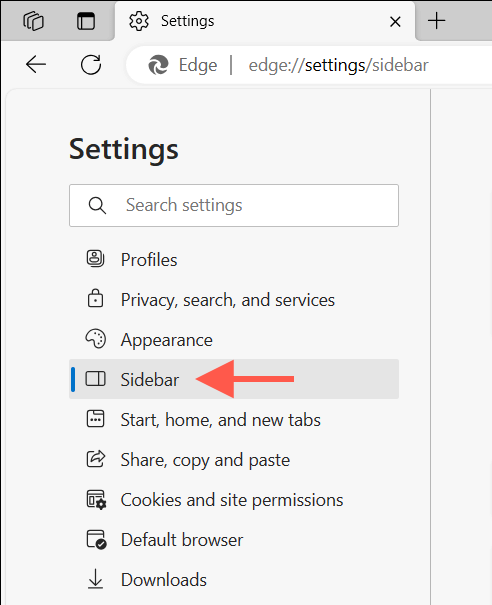
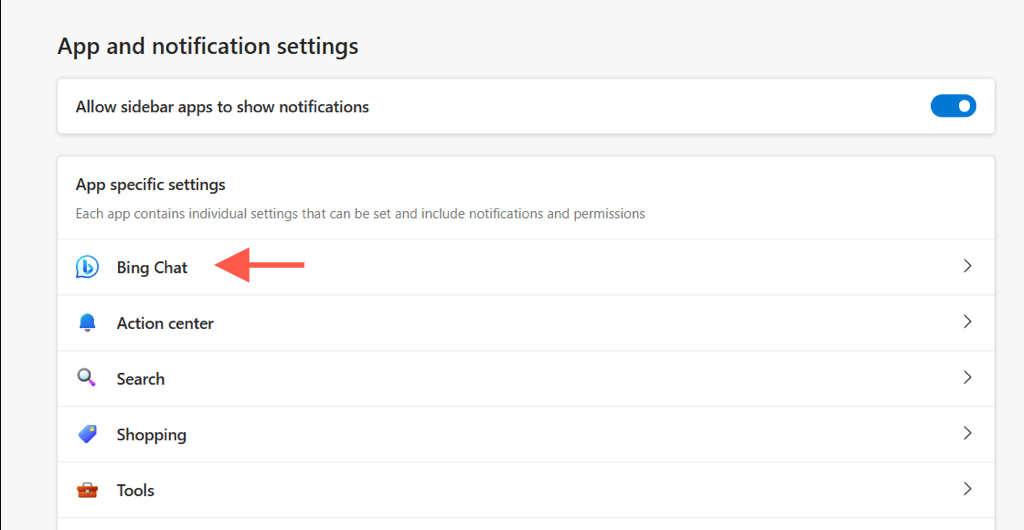
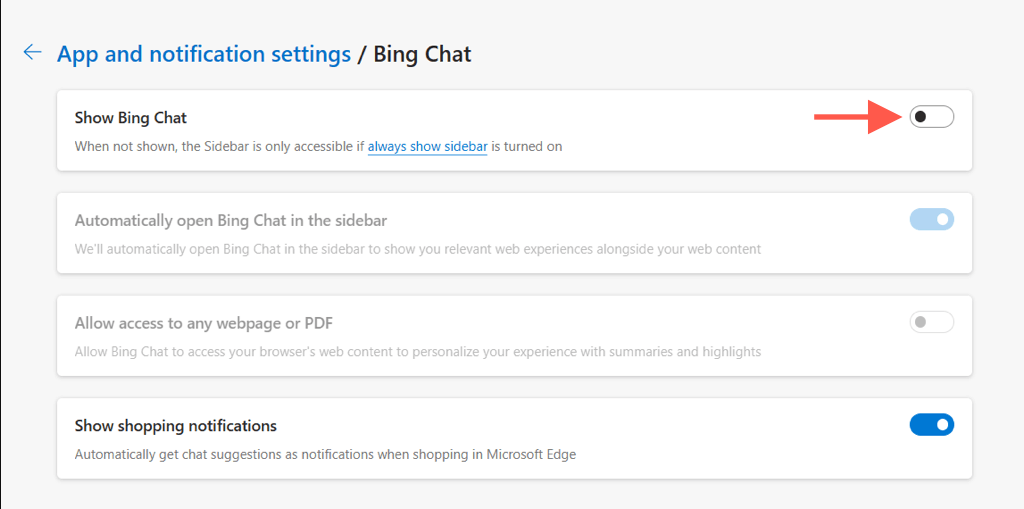
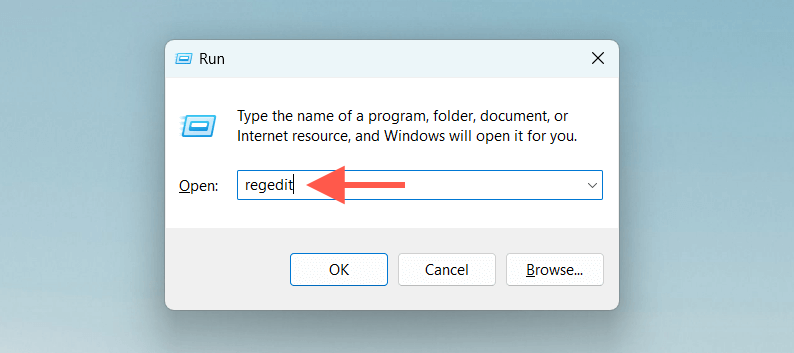

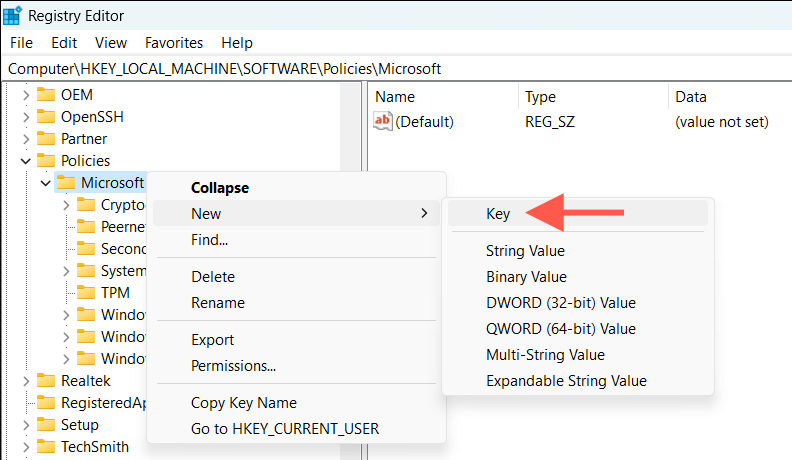
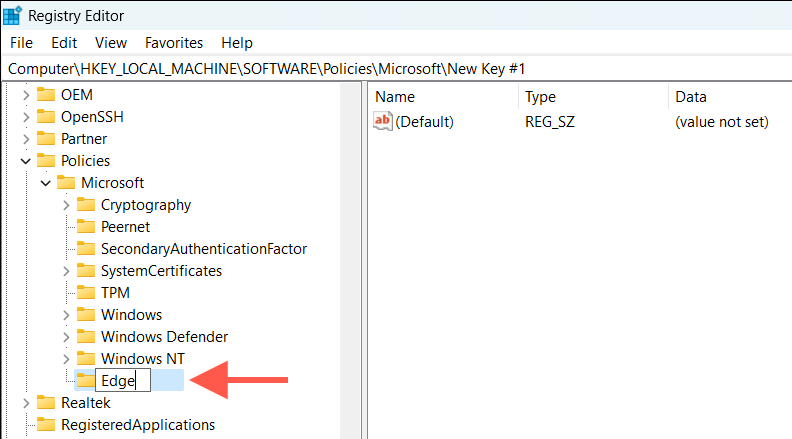
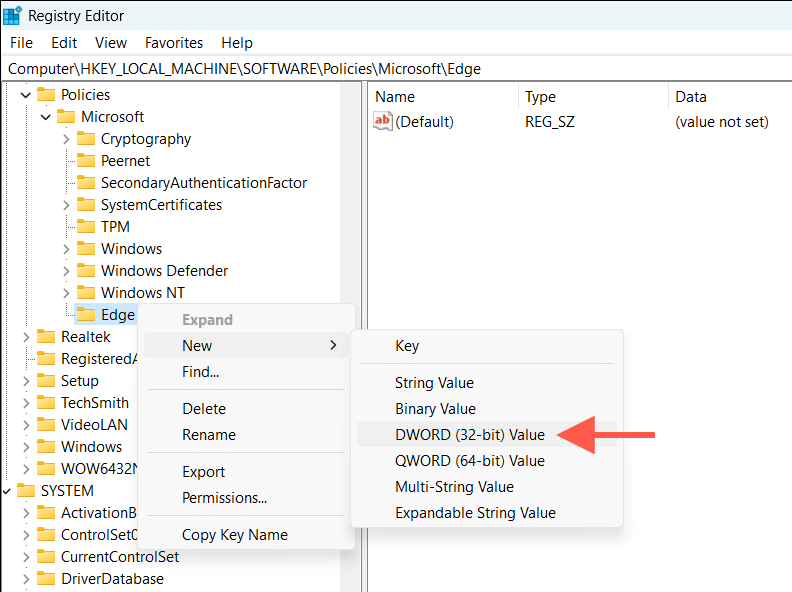
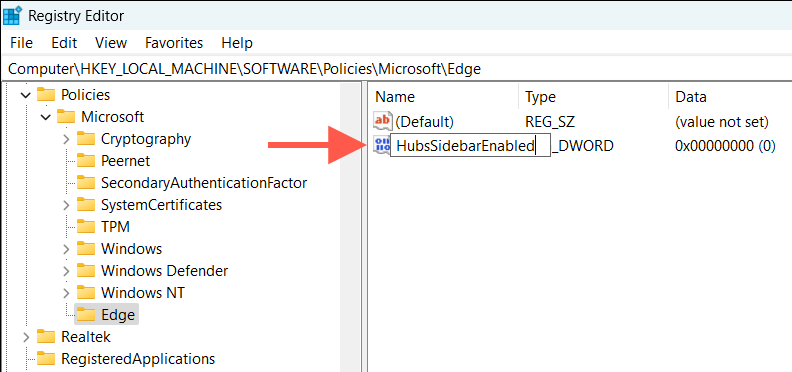
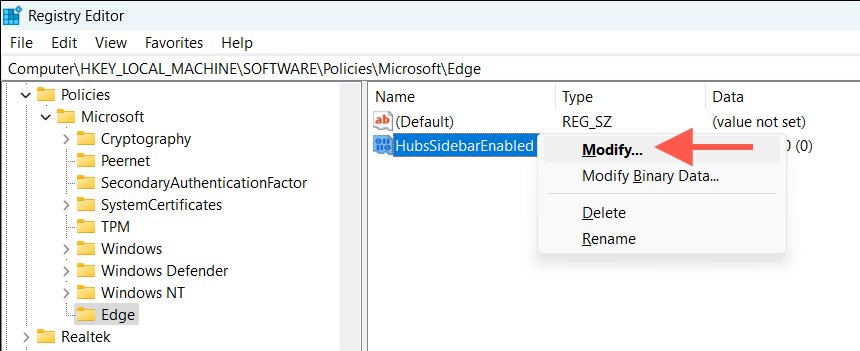
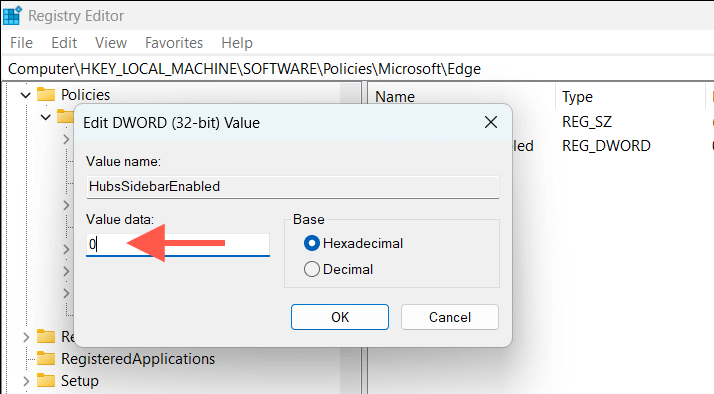
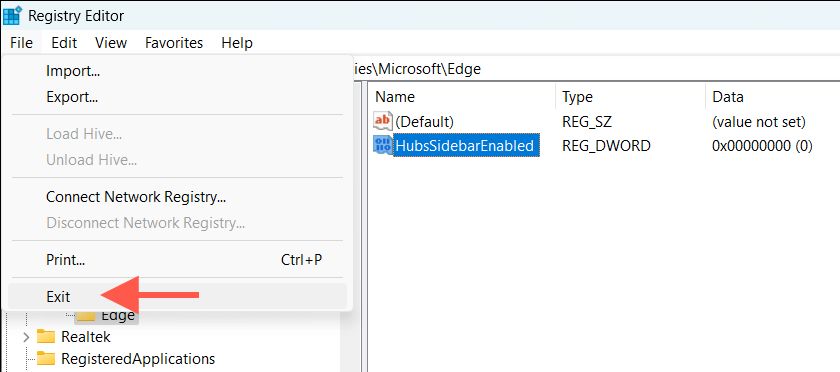
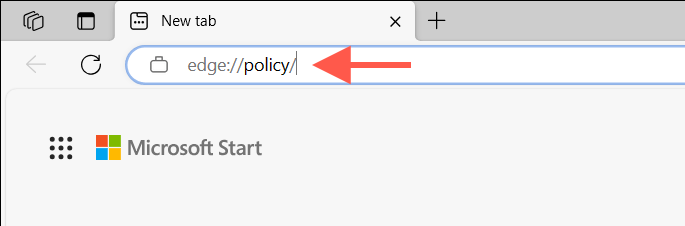
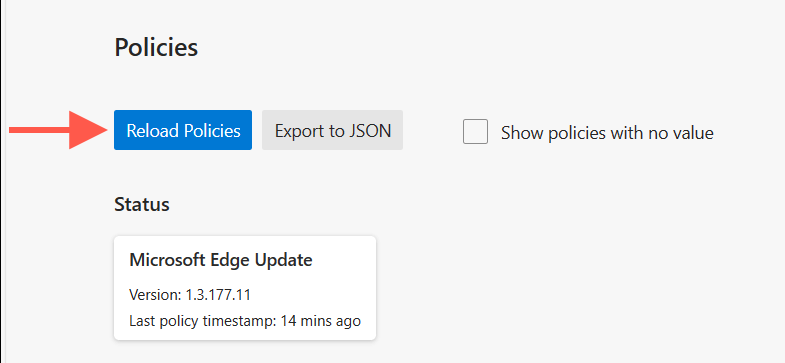
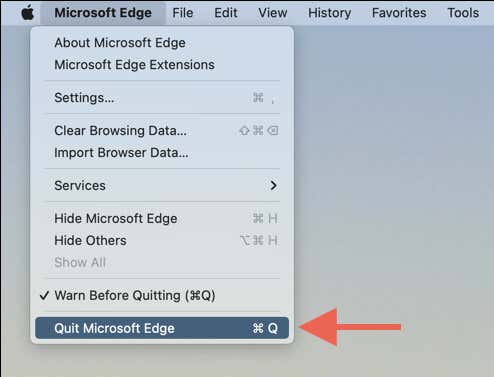
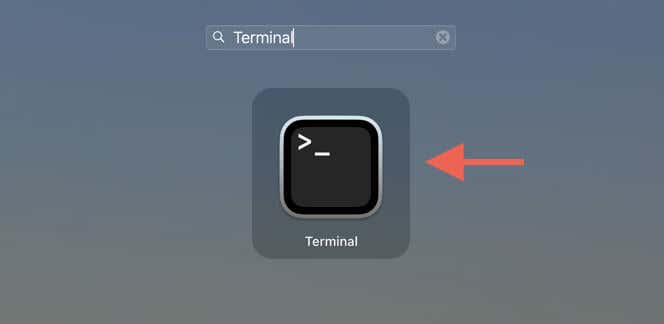
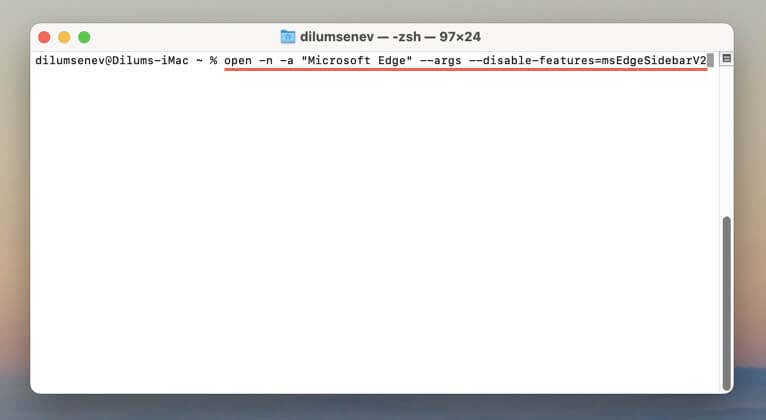
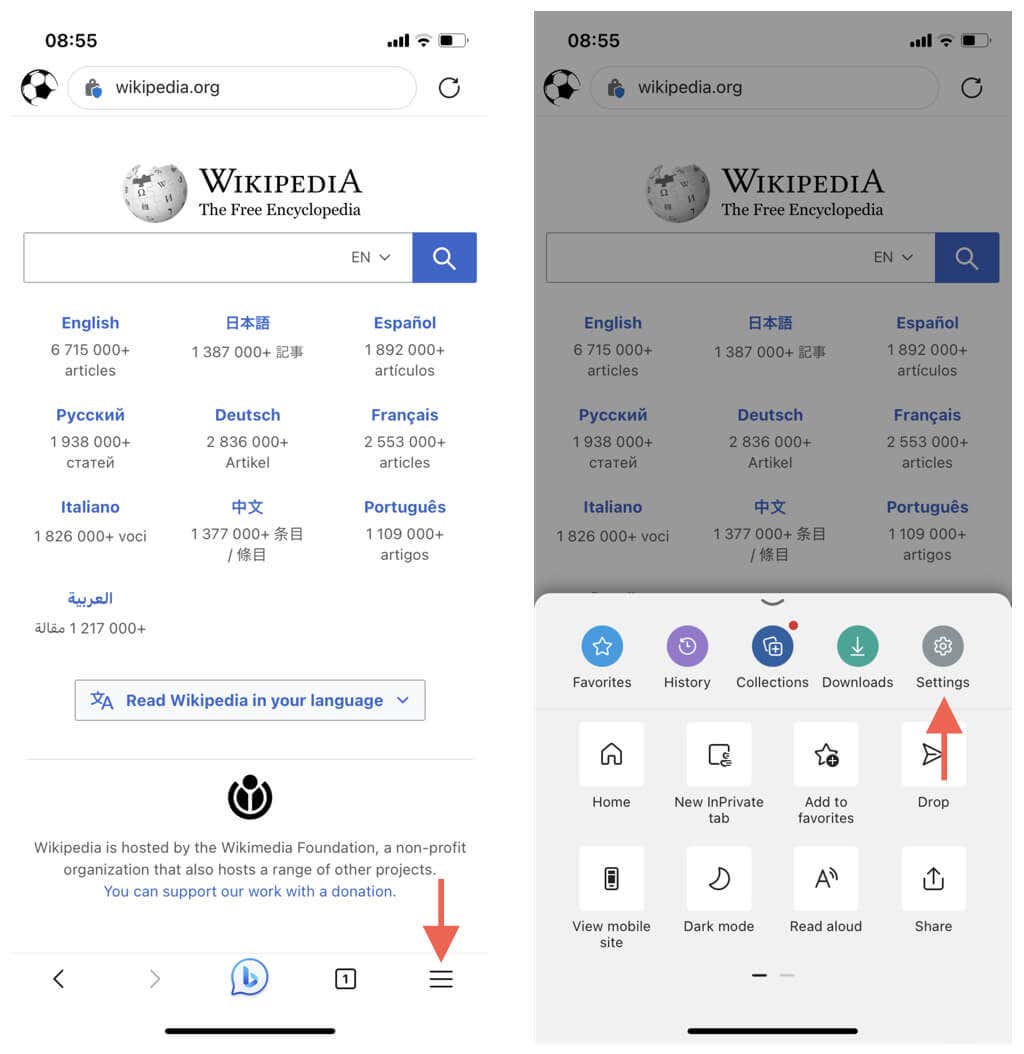
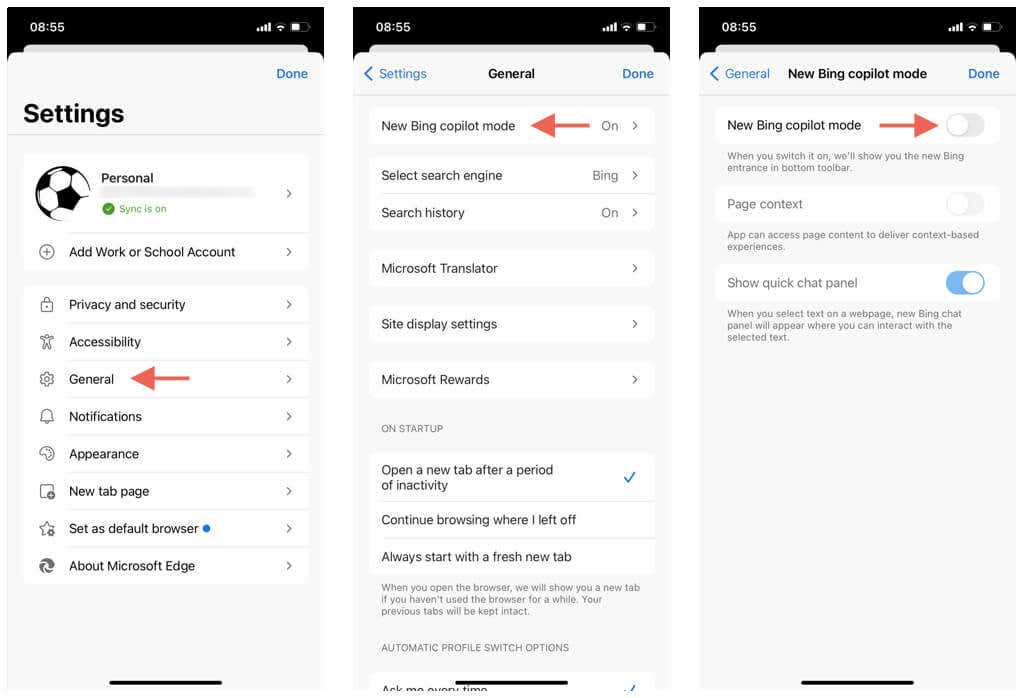
Comments
Post a Comment