How to Rename a Hyperlink in Microsoft Word Documents
Readers of your Microsoft Word document should clearly understand where a hyperlink will redirect them just by reading the hyperlink text. If your hyperlink doesn’t make contextual sense, has a typo, or is a lengthy URL string, you should rename it.
You can rename your hyperlinks by simply editing the hyperlink text like you would any other text in the document. There’s also a longer method, too. Here’s how it’s done.
How to Update Hyperlink Text
If your hyperlink text has a typo, or if you want to refine the text a bit more, you can easily update it by simply right-clicking the link and selecting Edit Hyperlink.
Next, edit the hyperlink text in the Text to display box and then select OK.
The hyperlink is now renamed. You can also skip those steps by simply editing the text directly, the same as you would any other text in your document. Just replace it with the new text.
How to Change a Hyperlink From a URL String to Text
When you paste a URL as-is into a Microsoft Word document, it makes the document feel messy and unprofessional. In most cases, you’ll want to rename a hyperlink to a descriptive text. Not only does this make your document more readable, but it also makes it more accessible to visually-impaired readers.
- Open the Word document that contains the hyperlink you would like to rename.
- Right-click the hyperlink to display the context menu. In the context menu, click Edit Hyperlink.
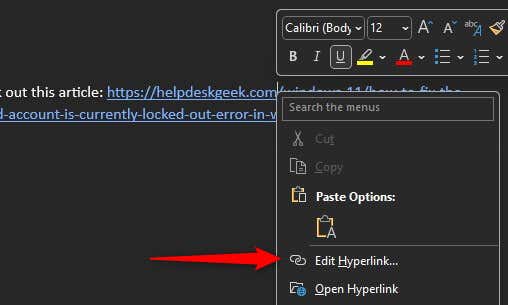
- The Edit Hyperlink window will appear. Edit the text in the Text to Display box and then select OK.
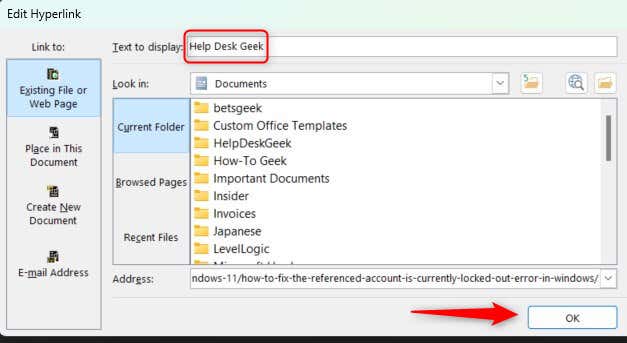
The hyperlink is now renamed to the entered text. Depending on the previous structure of the sentence, you may need to rewrite it to correct for grammar.
How to Add a Hyperlink to Existing Text
Adding a hyperlink to text that already exists within the document is more efficient than pasting the URL and then renaming it.
- Open the Word document that contains the text that you would like to add a hyperlink to.
- Highlight the target text by clicking and dragging your cursor over it. Right-click the highlighted text to display the context menu, then select Link. Alternatively, you can select Insert > Link.
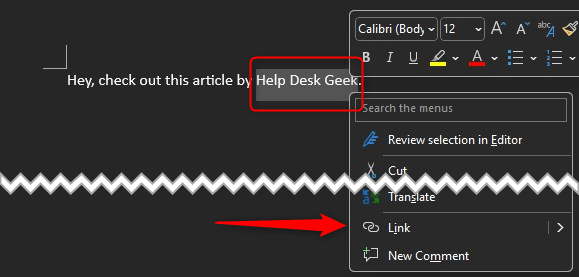
- The Edit Hyperlink window will appear. Paste the URL in the Address box and then select OK.
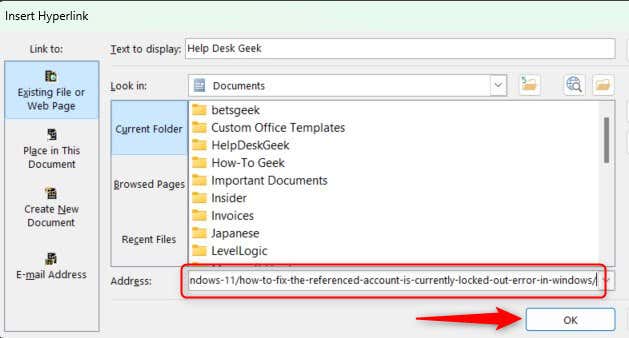
The hyperlink is now successfully added to the text.
Taking Care of Loose Ends
Keeping hyperlinks accurate and descriptive improves overall readability and navigability. It’s a small detail that can have a significant impact on how your readers interact with your content. So, take the time to ensure each hyperlink reflects the destination it’s pointing to and fits naturally into your document’s narrative.
Source : How to Rename a Hyperlink in Microsoft Word Documents
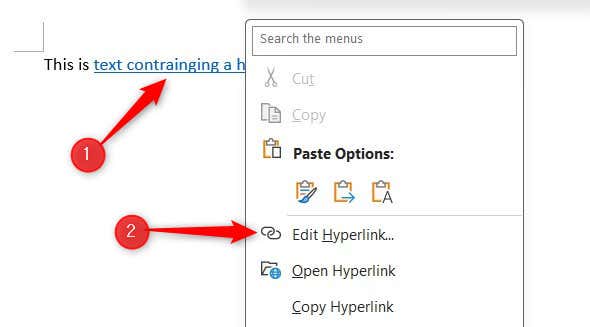
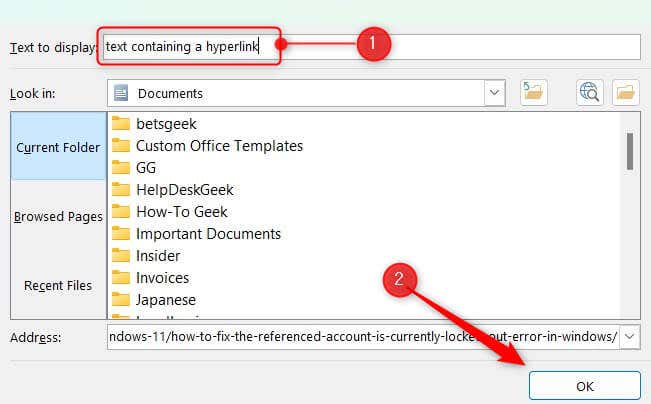
Comments
Post a Comment