How to Schedule a Teams Meeting in Microsoft Outlook
With an Office 365 account, you can create or schedule Teams meetings from Outlook. It’s a straightforward process, but the functionality is limited to users with a Microsoft Office 365 school or work account. If you have a personal account, you will need to schedule meetings through the Teams app for mobile, PC, or web.
This tutorial will show you how to schedule Teams meetings in the Microsoft Outlook app for Windows and Android.
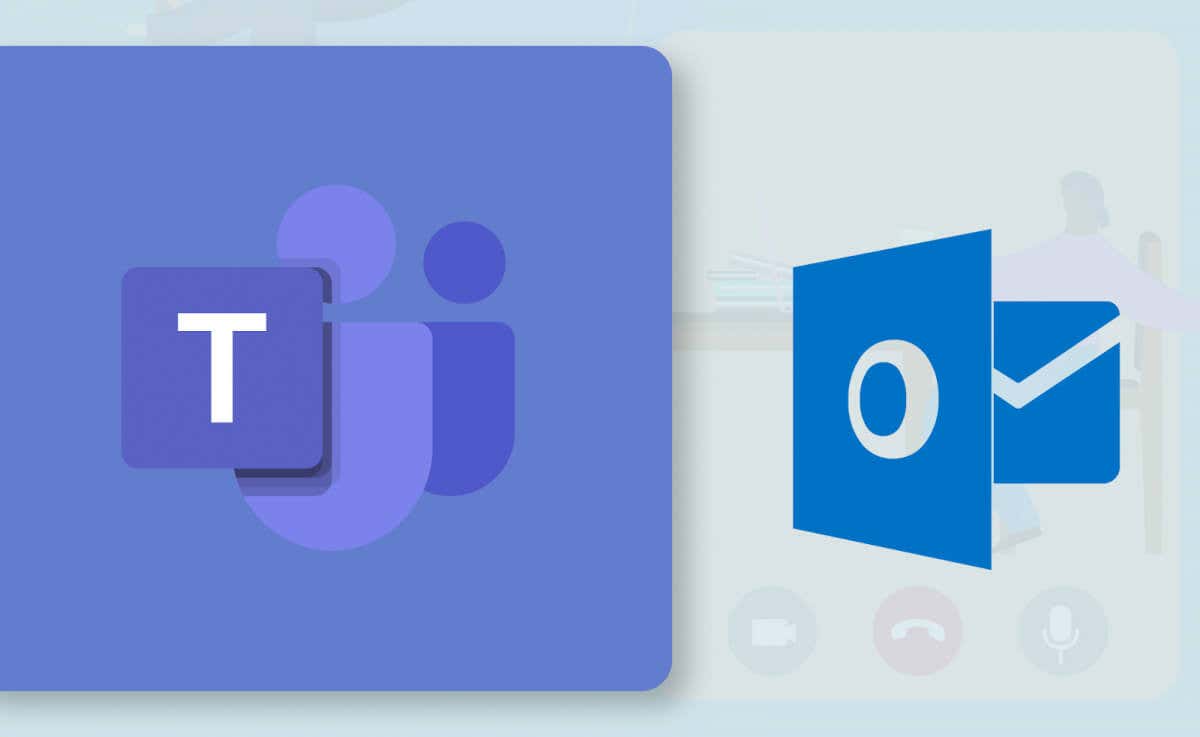
How to Schedule Teams Meetings in Outlook (Windows)
It’s easier to schedule Teams meetings in the new or redesigned Outlook app for Windows. If you use the old Outlook app, update it in the Microsoft Store and switch to the new interface.
If Outlook is up-to-date on your PC, there should be an option to switch interfaces. Select the Try the new Outlook toggle in the top-right corner to load the new Outlook interface.
Launch the Outlook (new) app and follow these steps to schedule a Teams meeting.
- Select the Calendar icon on the sidebar and select the New event button.
Alternatively, select the drop-down button next to the “New event” button and choose Event.
- Add the meeting subject, participants, and other important details (description, end/start time, location, etc.), then toggle on the Teams meetings option.
If you have multiple accounts linked to your Outlook app, ensure you’re scheduling the meeting from the correct account.
Select the Calendar drop-down icon and select your preferred account.
- Tap Save to create the Teams meeting schedule.
Outlook will create the MS Teams meeting and email invitations to the added participants.
How to Schedule Teams Meetings in Outlook (Mobile)
You can schedule new Teams meetings from the Outlook mobile app if your computer isn’t handy. Open Outlook on your mobile phone or tablet and follow these steps.
- Tap the arrow-up icon next to the New mail button in the bottom-right corner. Select New event to continue.
- Toggle on Online Meeting (Teams Meeting), invite attendees and provide the meeting details (date, start/end time, location, description, etc.).
- Tap the Checkmark icon in the top-right corner to send meeting invites or meeting links to the added participants.
If you don’t see the “Teams Meeting” option, check that you’re scheduling the meeting from the correct account.
Tap New Event (Calendar) at the top of your screen and select Calendar below your preferred work or school account.
What to Do if Teams Meeting is Missing in Outlook
Is the “Team meeting” option missing when scheduling a meeting in Outlook? Do you see a “Skype meeting” option instead? That’s likely because your organization’s official meeting provider isn’t Microsoft Teams.
Verifying your organization’s meeting provider in your Outlook calendar settings will guide your troubleshooting steps. If your organization doesn’t use Microsoft Teams, you can only schedule meetings through the supported provider. Also, remember that you cannot schedule Teams meetings using a personal or family Microsoft account.
Verify Your Meeting Provider (Windows)
Follow the steps below to check your organization’s meeting provider in the Outlook Windows app.
- Open Outlook and select the gear icon in the top corner to open the app’s settings.
- Open the Calendar tab on the sidebar and select Events and invitations.
- Check the “Events you create” section for your organization’s meeting provider. If you use multiple accounts in the Outlook app, ensure the correct account is selected in the “These settings are applied at the account level” drop-down box.
You can’t schedule Teams meetings from the Outlook app if Microsoft Teams isn’t in this section. Your organization likely uses Skype or other communication services for voice/video meetings.
Verify Your Meeting Provider (Mobile)
Here’s how to check your organization’s meeting provider in the Outlook mobile app:
- Open Outlook, tap your profile icon/picture, and select the Settings icon in the bottom-left corner.
- Select your Office 365 account in the “Mail accounts” section.
- Tap Online meetings and turn on Add online meeting to all meetings to see your organization’s meeting provider.
Schedule Teams Meeting in Outlook with Ease
Setting up Teams meetings through Outlook is straightforward if your organization uses Teams as its meeting provider. If your organization has multiple meeting providers, contact your administrator to enable or switch to Microsoft Teams.
Re-enable the Teams meeting add-in or run the Microsoft Support Recovery Assistant if you still can’t schedule Teams meetings in Outlook. See our tutorial on restoring Microsoft Teams Meeting to Outlook for troubleshooting instructions.
Source : How to Schedule a Teams Meeting in Microsoft Outlook
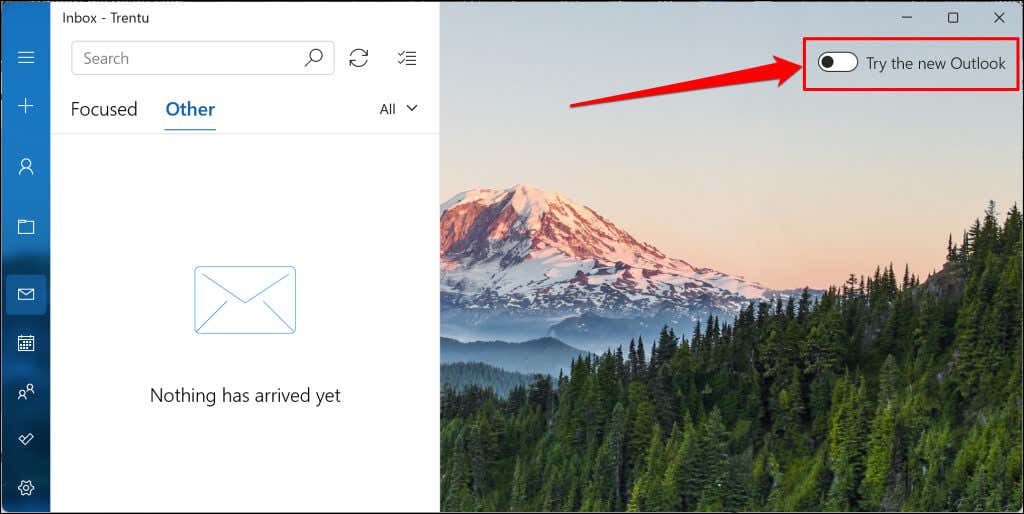
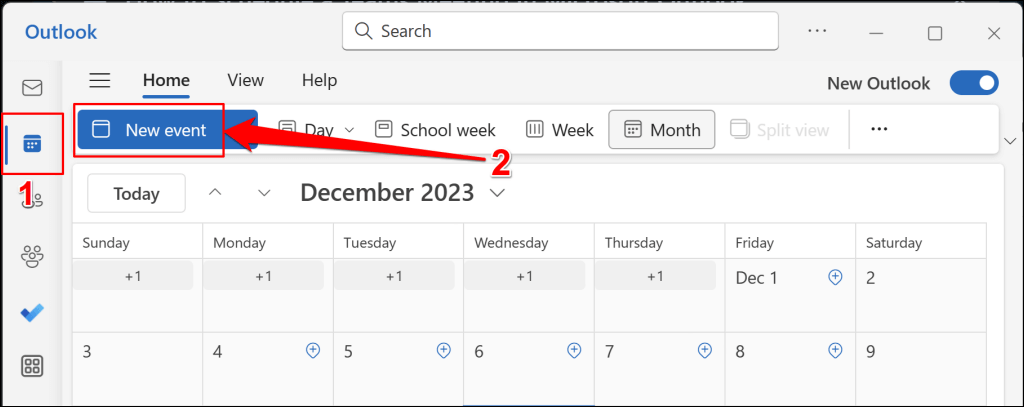
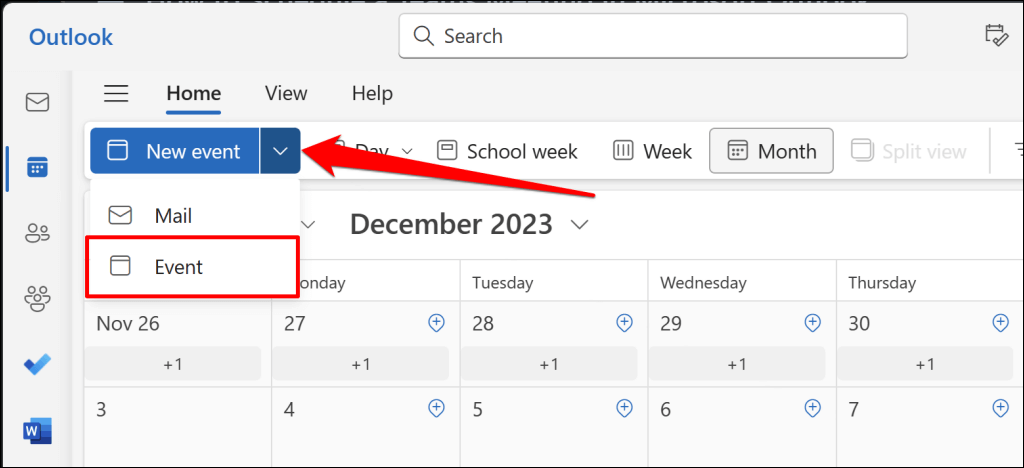
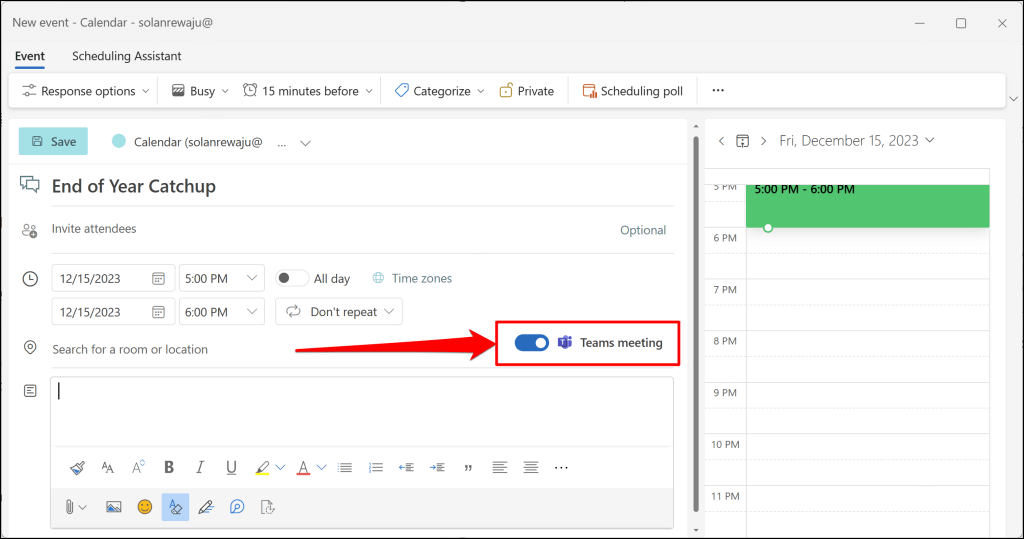
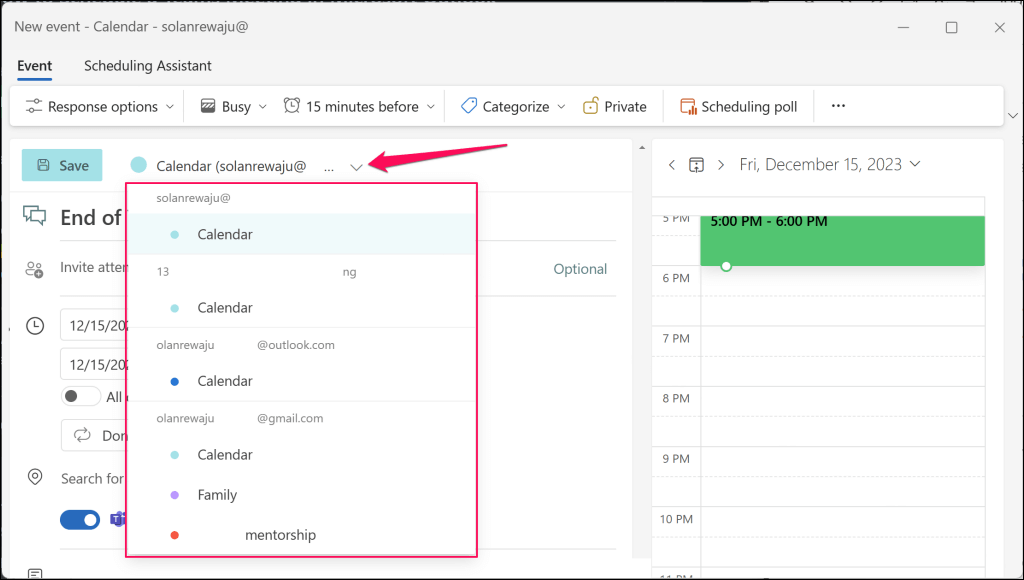
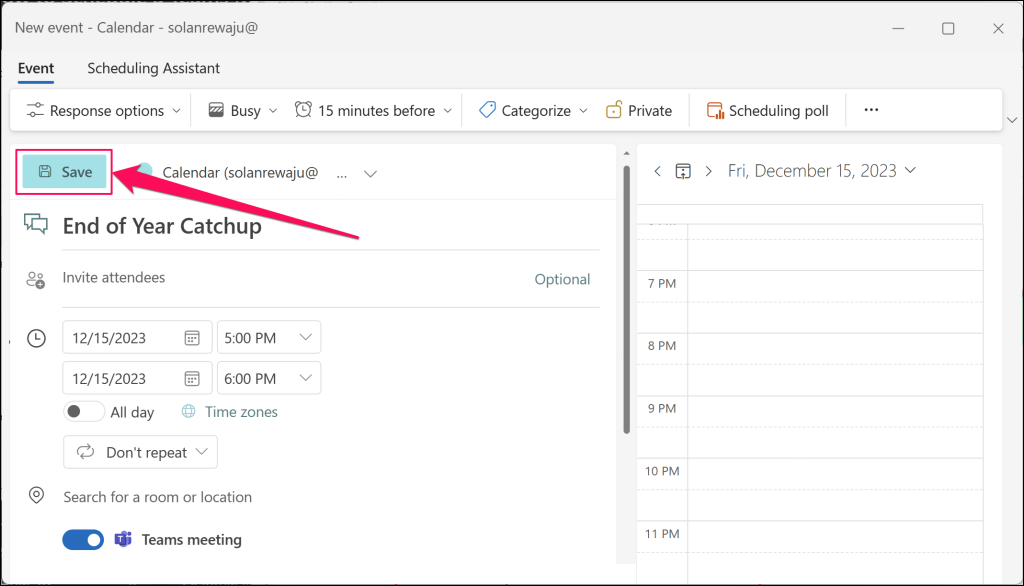
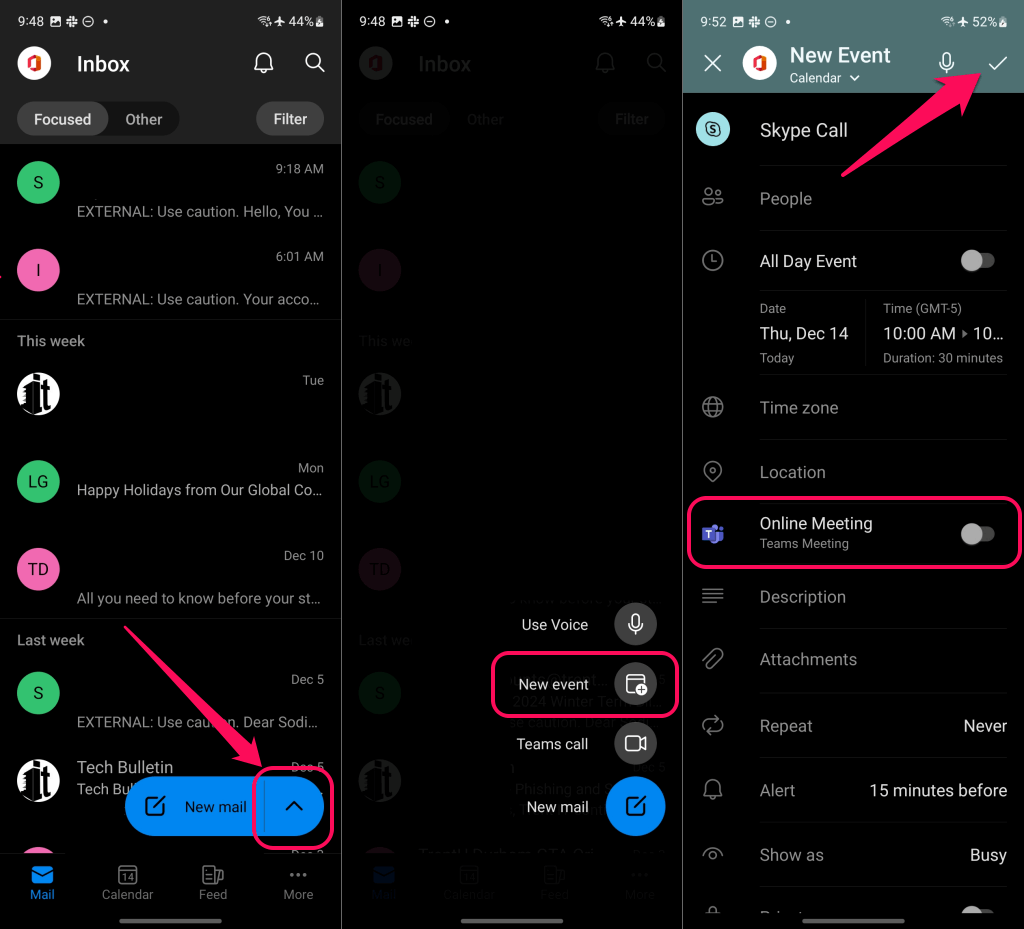
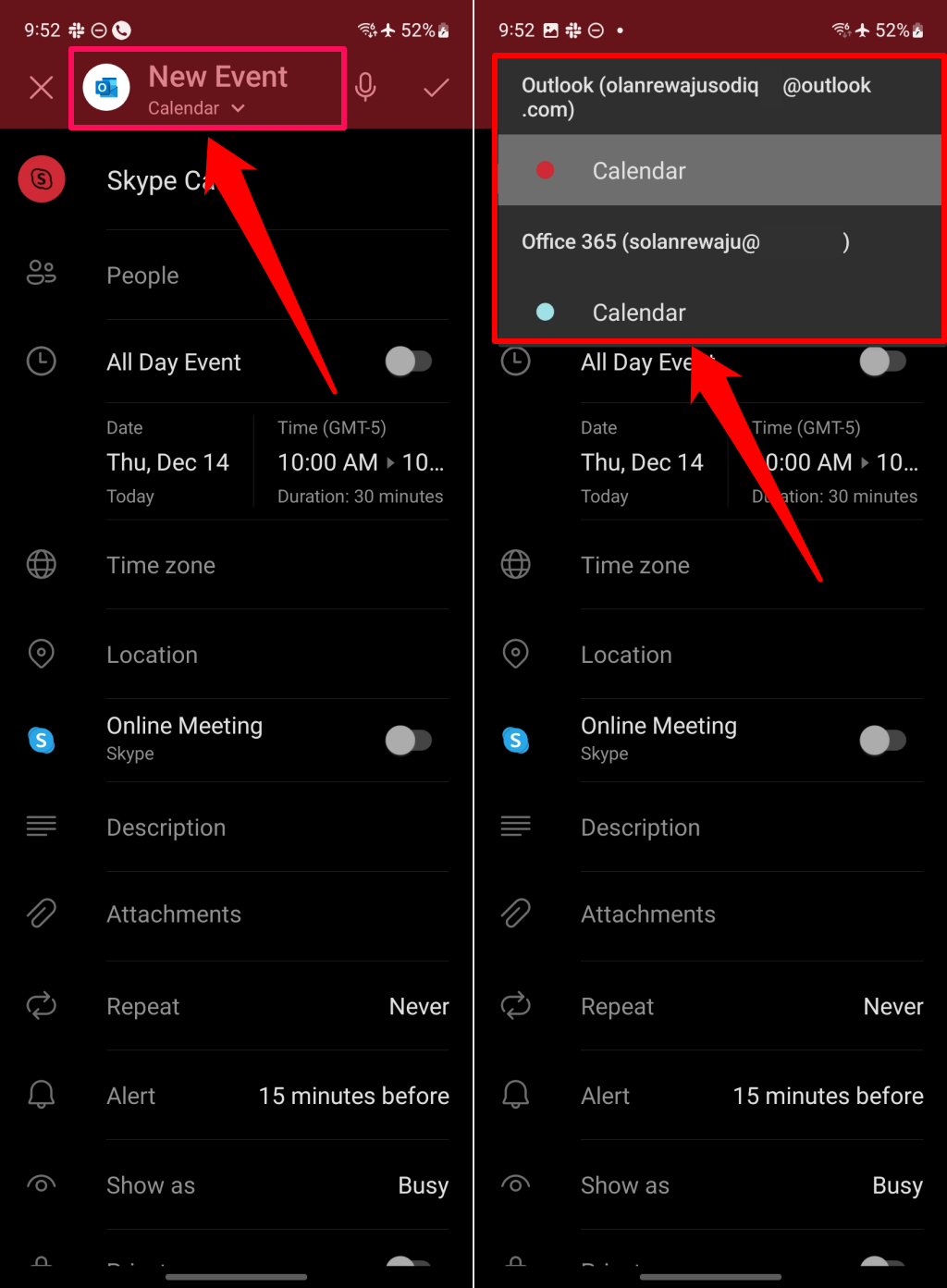
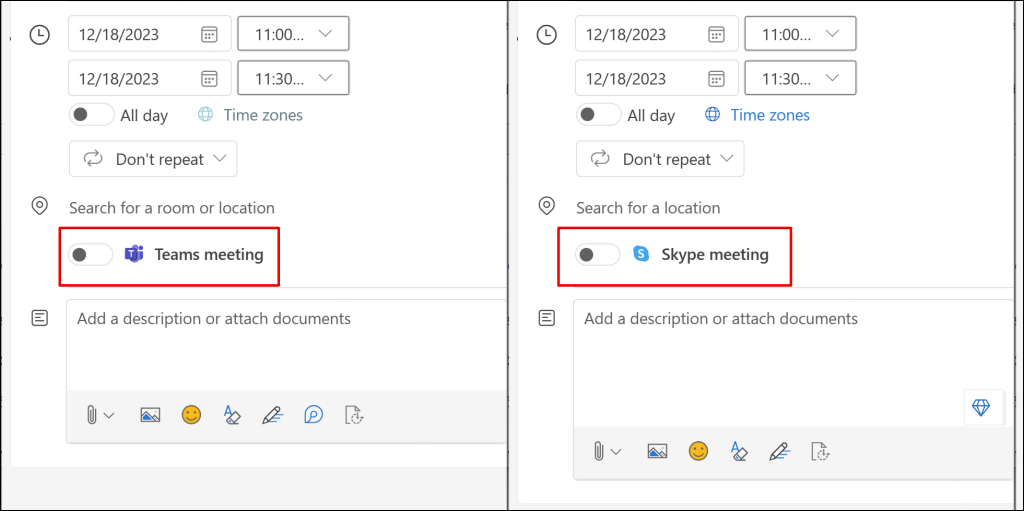
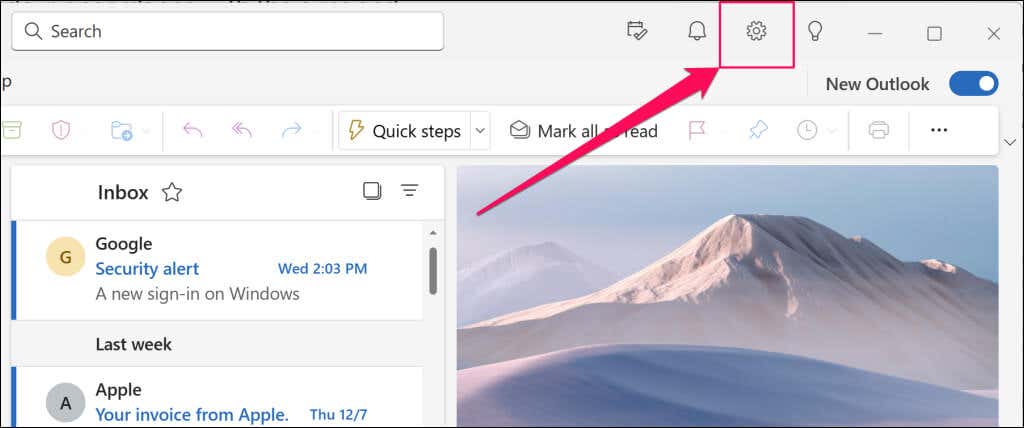
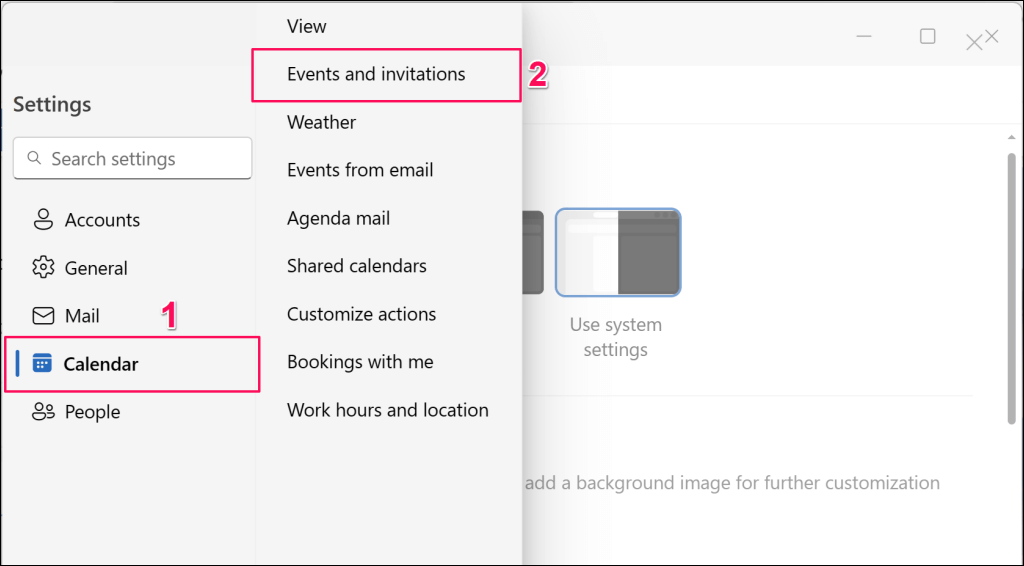
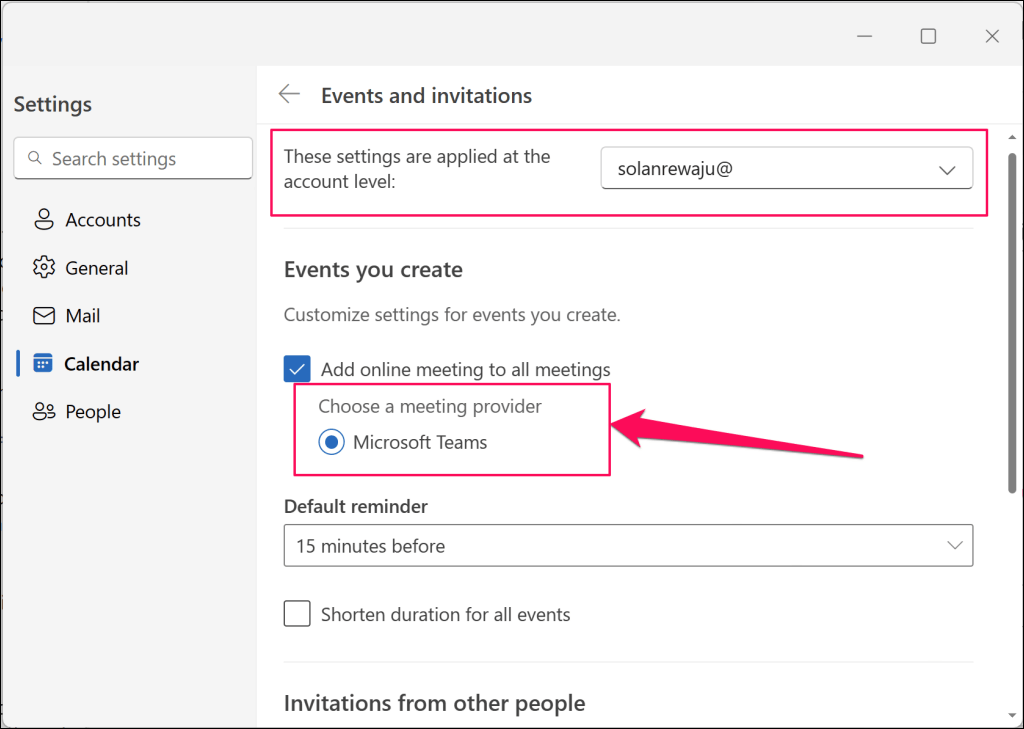
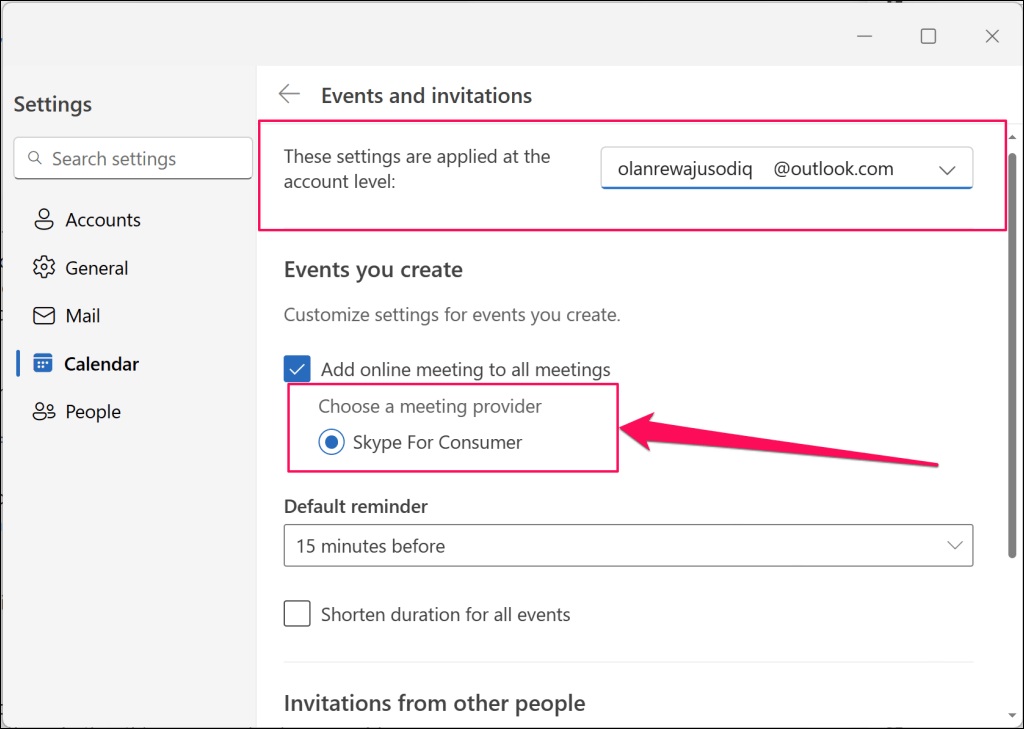
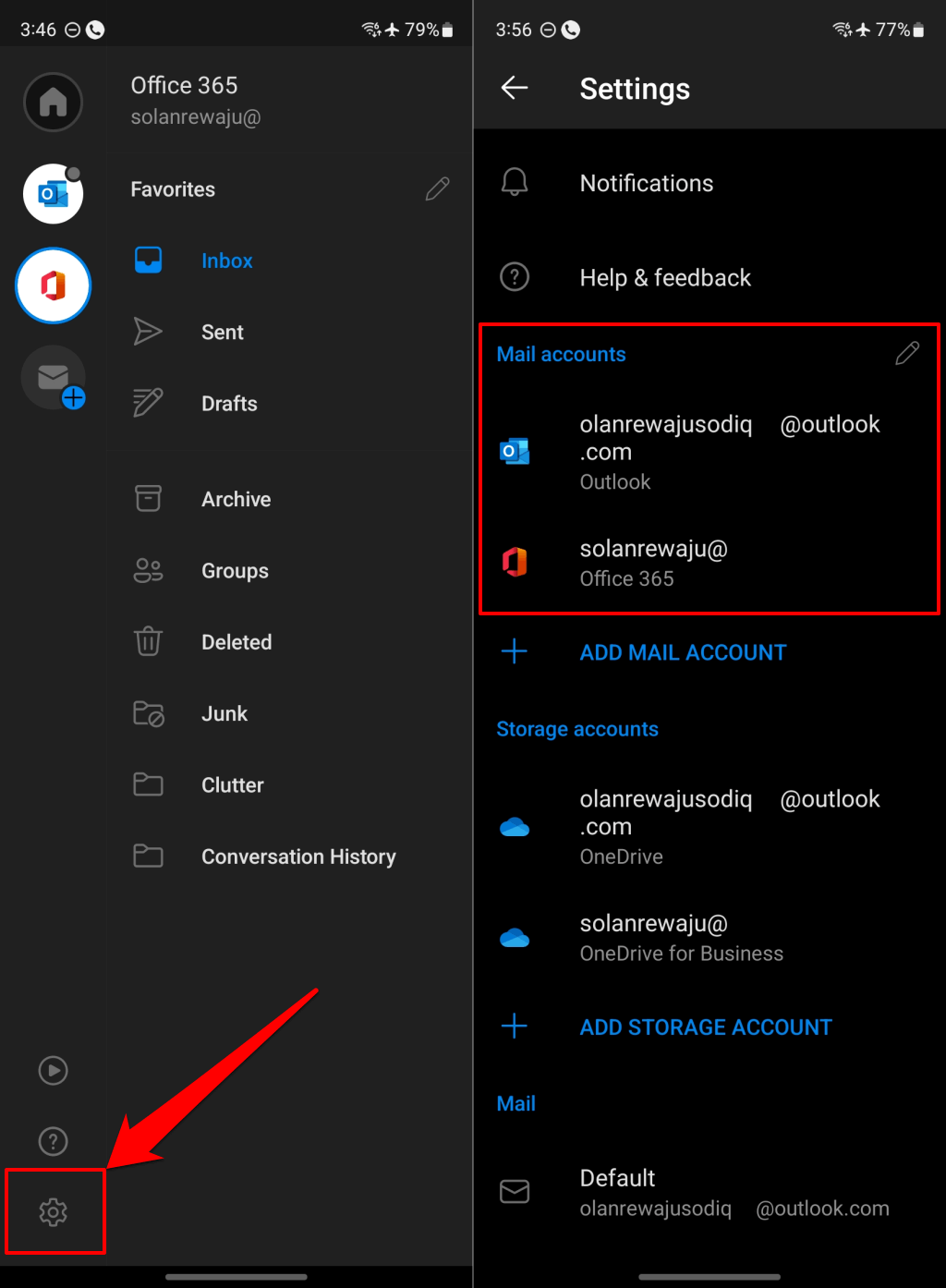
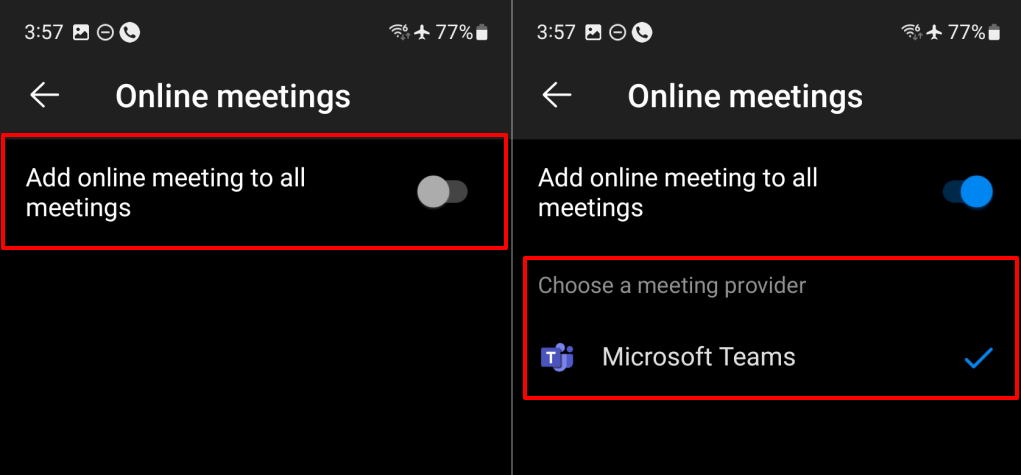
Comments
Post a Comment