Microsoft Teams Chat Messages Not Showing? Try These 4 Fixes
Microsoft Teams is a communication platform that’s part of the Office 365 suite of tools. Some users have reported that Microsoft Teams chat messages aren’t showing up, preventing them from communicating with their teammates.
In this article, we’ll explain how to fix Microsoft Teams not showing chats.
Why Is Chat Not Showing in Teams?
Users have reported a few variations of this error on the desktop app and web app on the Windows 10, Windows 11, and Mac operating systems. It’s also been reported on both the Android and Apple iOS apps. Most commonly, the entire chat option is invisible. However, some users report that either the recent chat won’t load, or the entire chat history is gone.
There are a few reasons that may explain why your Microsoft Teams chat messages aren’t showing up, including:
- A poor internet connection results in Teams being unable to load new messages
- The Microsoft Teams app has corrupted cache files
- The Microsoft Teams app is outdated or has become corrupt itself
- Issues with your Microsoft account
- Random bugs
How to Fix Microsoft Teams Chat Not Showing Messages
Since there are a few things that could be causing your Microsoft Teams chat to play up, we’ll start with the easiest fixes that are most likely to help and progress into more in-depth solutions.
1. Troubleshoot Your Internet Connection
If your network connection is not working or it’s unstable, it might be preventing Microsoft Teams from being able to load messages. To find out, load a speed test website like Speedtest by Ookla and press Go. If your internet isn’t performing as it should, check out our detailed guide on how to troubleshoot network connectivity problems.
2. Log Out and Restart the Microsoft Teams App
Logging out and restarting the Microsoft Teams app may help clear out temporary bugs. Here’s how to close Microsoft Teams:
- Open Microsoft Teams.
- Select the profile icon in the top-right corner and press Sign out.
- Next, close Microsoft Teams at the process level. If you’re using the Microsoft Teams app, press Ctrl + Alt + Del to open the Task Manager.
- In the Processes tab, find Microsoft Teams, right-click it, and select End Task. On a Mac, navigate to the Apple menu and select Force Quit.
- If you’re using the Microsoft Teams web app, simply close your web browser.
- Restart Teams and log back into your Teams account. If the error persists, move to the next solution.
Note: If you haven’t already, it might be worth giving your entire PC a quick reboot, too. This can help clear out any random glitches in the operating system that might be causing Teams to malfunction.
3. Clear the Microsoft Teams Cache Folder
A corrupted cache can prevent your Microsoft Teams program from working correctly. Here’s how to clear it:
- Press the Windows key + R to open the Run dialog box.
- Type %AppData%\Microsoft\teams\ and press Enter.
- In the new window, delete everything within the following folders: Cache, blob_storage, databases, GPUCache, IndexedDB, and Local Storage.
- Restart Microsoft Teams and check if it now loads your chat messages.
Note: If you use the web version of Microsoft Teams, try clearing the web browser cache instead. Here’s how to clear the cache on all of the most popular browsers.
4. Check for Updates
If you haven’t updated Microsoft Teams in a while, it might be missing a crucial patch that will fix your chat error. To update the Microsoft Teams client:
- Open MS Teams.
- Select the three horizontal dots by the side of your profile icon.
- Select Check for updates.
- Let the process complete, then check if your chat loads correctly.
4. Reinstall Microsoft Teams
If all else fails, it’s time to reinstall your Teams app completely. Often, a fresh install will help restore functionality to normal and remove frustrating glitches like the chat not loading.
Here’s how to reinstall Microsoft Teams:
- Press the Windows key + I to open Settings.
- Select Apps.
- Choose Apps & features from the left-hand panel, then locate Microsoft Teams in the list.
- Press Uninstall.
- Wait for the process to complete, then head to the MS Teams download page on Microsoft’s website. Alternatively, open the Microsoft Store and find Microsoft Teams by using the search bar.
- Wait for the installation file to download, then double-click it. Complete the installation wizard, launch the app, and log back into your Teams account.
Did Nothing Work? Use Teams on a Different Device
Hopefully, this article has helped you get your Microsoft Teams meetings working once again. However, if your Microsoft Teams still won’t show the chat option, your last option is to use Microsoft Teams on a different device. For example, if you usually use the Windows desktop app, you might have to switch to the web app or Android app.
Source : Microsoft Teams Chat Messages Not Showing? Try These 4 Fixes
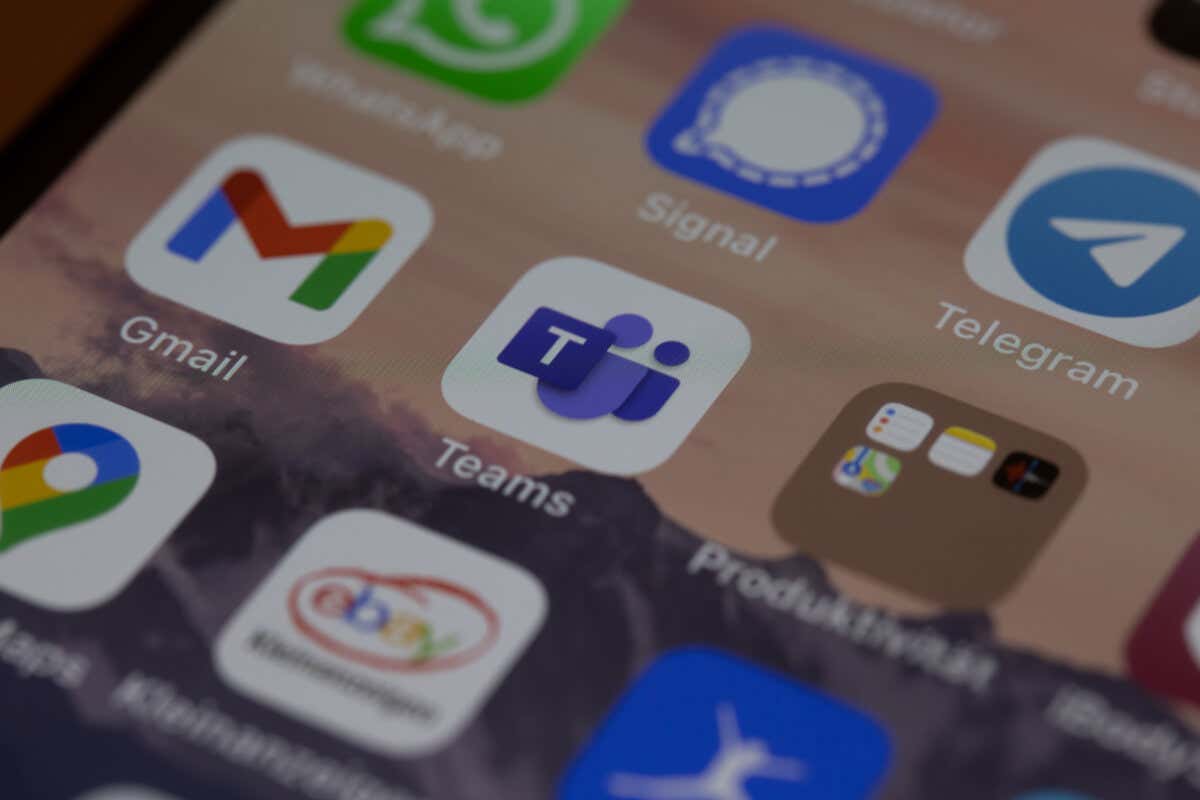
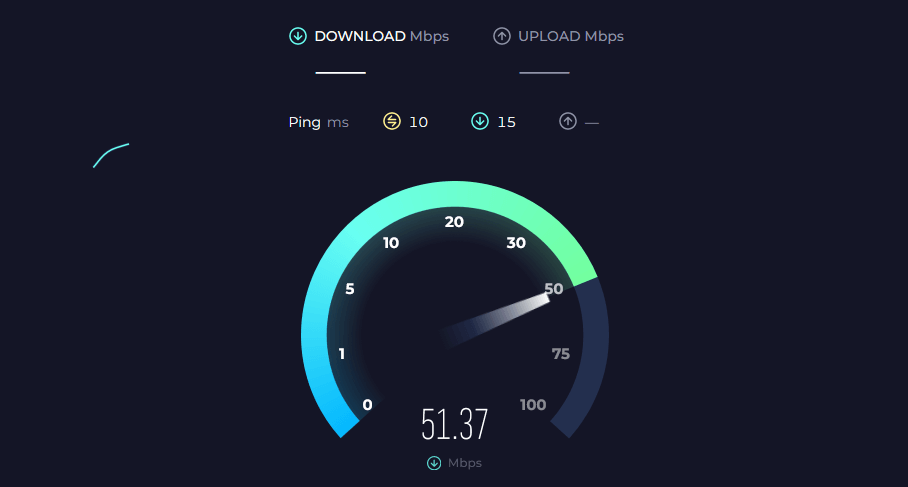
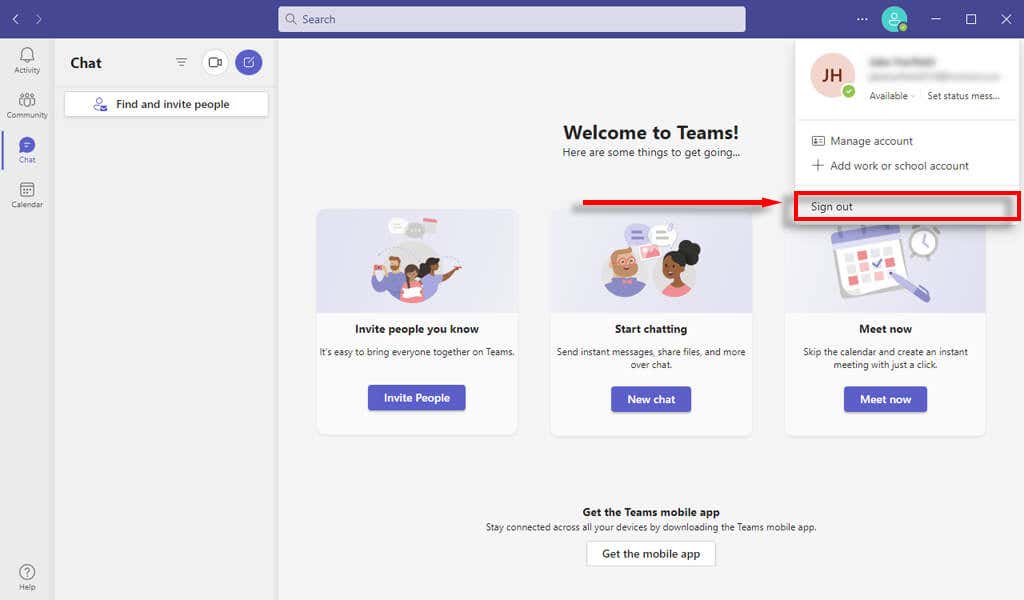
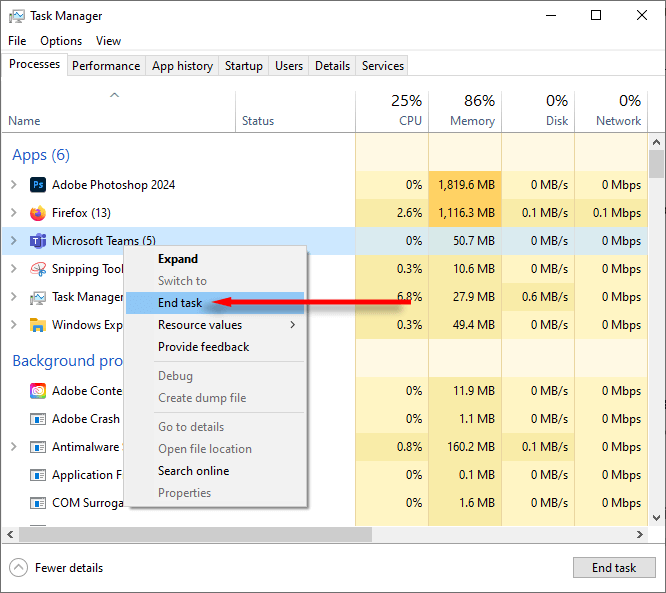
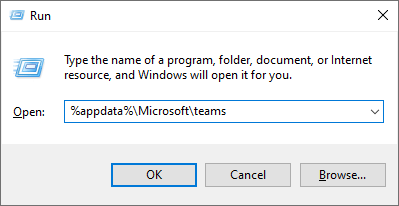
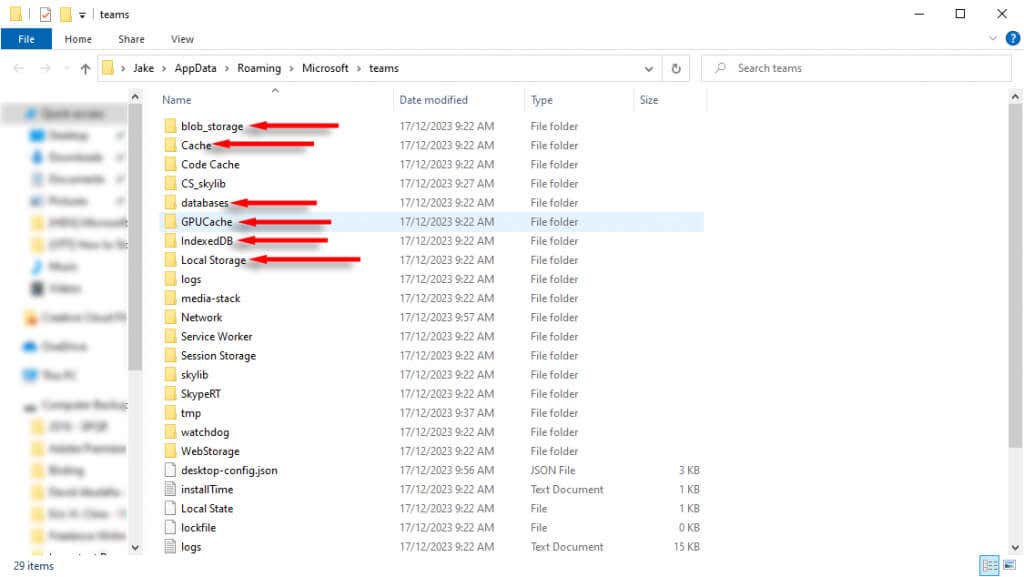
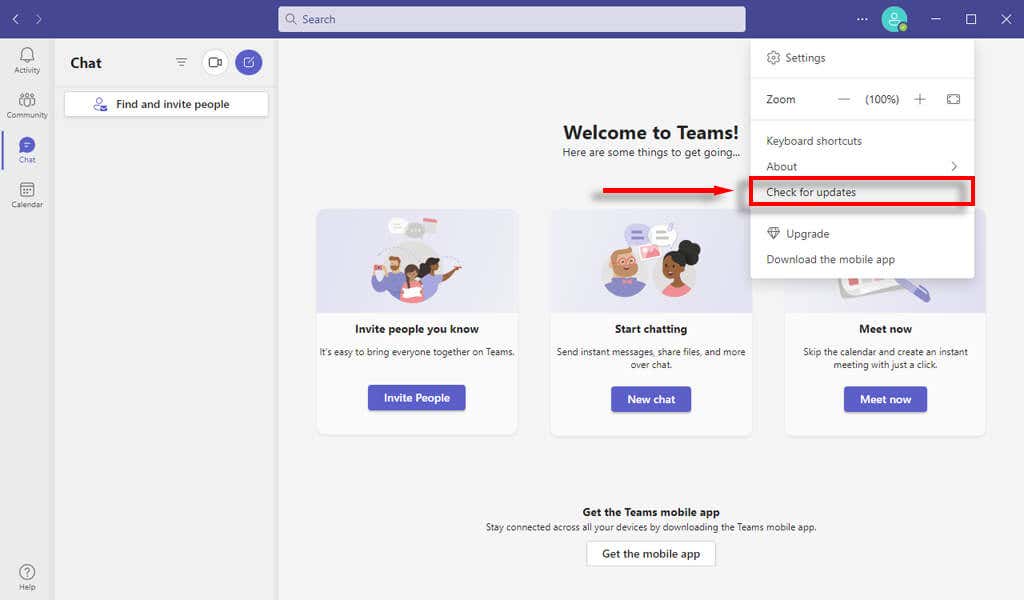
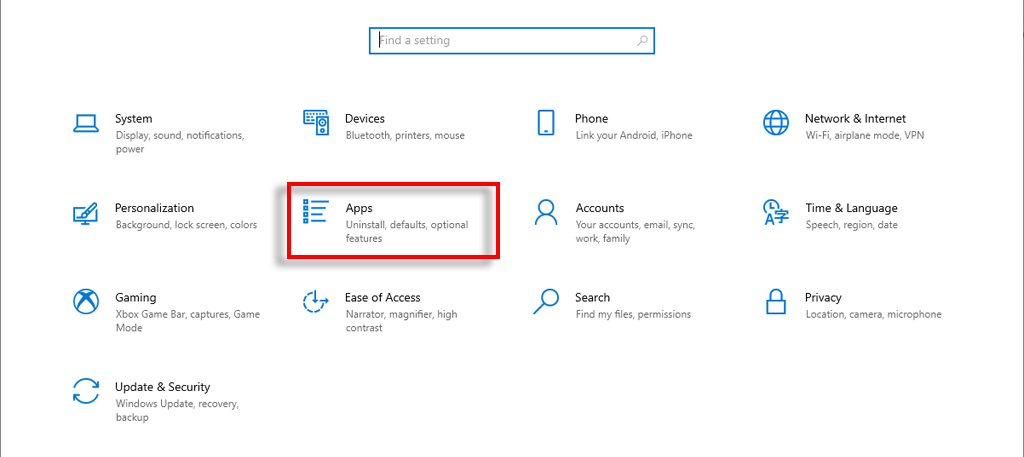
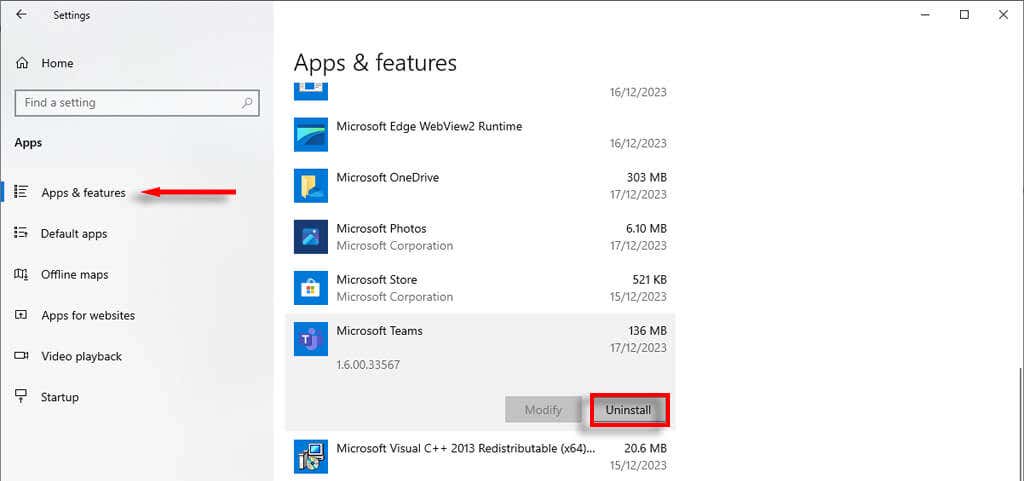
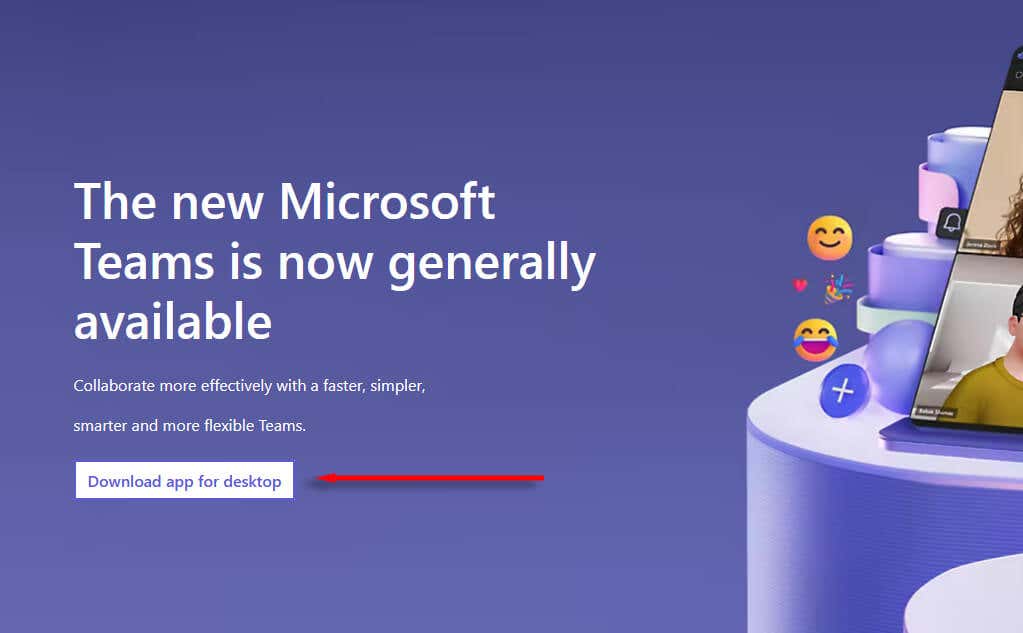
Comments
Post a Comment