Notepad Crashing in Windows 11? Try These 9 Fixes
Notepad is a simple text editor that has been around as long as Windows. With Windows 11, Microsoft revamped Notepad with support for tabs and a dark mode option. But the new changes also sometimes cause Notepad to crash on Windows 11. This article will help you troubleshoot Notepad crashes on your Windows 11 PC.
1. Update Notepad
Update Notepad first to keep it from crashing with these steps.
- Search for Microsoft Store in Windows search and go to it.
- In the Microsoft Store, type Notepad in the search bar at the top of the screen.
- If there’s an available update, you’ll be able to see the Update button. Click it, and the update will start automatically.
2. Resize the Notepad Window
Some Microsoft users reported resizing the Notepad window solved the app’s crashing problem.
Click the Restore Down button in the top right corner of the Notepad window. Move your mouse over the edge of the Notepad window, click the left button, and drag the mouse to resize.
Resizing the Notepad Window is just a temporary fix. The next time you start the app, it could crash again. If you want to resolve the issue permanently, continue reading.
3. Perform a Clean Boot
A third-party app running in the background could be interfering with Notepad and causing it to freeze or crash. Perform a clean boot on your Windows 11 device to check if this is causing the problem. Follow these steps:
- Open the Start menu search bar and type sysconfig. Click the System Configuration option.
- Once in the System Configuration window, go to the Services tab.
- Check the box labeled Hide all Microsoft services.
- Check all the services listed, and select the Disable All button.
- Save these settings and exit the System Configuration.
- Open the Task Manager by pressing Ctrl + Alt + Delete on your keyboard.
- Go to the Startup apps.
- Select the listed services individually, and for each choose the Disable button.
- Exit Task Manager and reboot your computer.
4. Repair Notepad
If you need to fix an app without affecting any data, you can always use the repair feature available in Windows 10 and 11. Try using the repair on the Notepad app and see if it keeps crashing after that.
To repair the Notepad app:
- Open the Power User menu by pressing the Windows button + X on your keyboard.
- Select Installed Apps.
- Scroll until you find Notepad in the list of apps, and click the three dots next to it.
- Once the menu opens, select Advanced options.
- Now click the Repair button.
Once the repair process is done, try using Notepad again and see if this fixes the issue with abrupt crashes.
5. Reset Notepad:
If repairing Notepad doesn’t help you, and the app continues to close automatically, try resetting it to the default settings. This will eliminate any possible corrupted files or faulty data that cause the app to crash in the first place.
The reset option is available just under the Repair button. So repeat the steps from the above section, but instead of clicking Repair, click Reset.
6. Reinstall the Notepad App
It’s possible the system file related to the app is corrupted and bugged, and simple repair is not enough to deal with it. In this case, reinstallation will get rid of all Notepad-related files, and install new ones.
By reinstalling Notepad you’ll also get the latest version of the app that comes with all the fixes for known bugs that the developers were working on. Here’s how to uninstall and reinstall Notepad:
- Type Notepad in the Windows search bar, and select the Uninstall option.
- Confirm that you want to uninstall the app by clicking Uninstall when the dialog box opens.
- Open the Microsoft Store.
- Search for the Notepad app, download and install it.
7. Run SFC and DISM Scans
If reinstalling Notepad didn’t solve the issue, you can use the SFC and DISM tools to fix it. Both commands will scan your PC for damaged system files affecting your Notepad app.
Here’s how:
- Type cmd in the Windows search bar to find Command Prompt. On the left panel, select Run as Administrator.
- Type the following command to run the DISM scan:
DISM.exe/Online/Cleanup-image/Restorehealth
- Press Enter and wait for your computer to finish the scan.
- Enter the following command to run the SFC scan:
sfc/scannow
- After the scan is complete, close the command prompt and try out Notepad to see if it keeps crashing.
8. Run the Check Disc Command
It could be that issues with the hard drive are causing Notepad to close automatically. If you suspect this is the case, run the CHDSK command to find and fix these bad sectors. Here’s how:
- Open the Command Prompt as administrator.
- Type CHKDSK C: /f /r and hit the enter button on your keyboard.
- Type Y and hit Enter again.
Your PC will find and repair any errors the next time Windows starts up.
9. Install the Latest Windows Update
Pending Windows 11 updates can cause the OS to malfunction. If Windows hasn’t installed updates automatically, manually install them and see if this fixes the issue.
Here’s how you can easily check for Windows updates and install them:
- Press Win + I on your keyboard to open the Settings app.
- Select the Windows Update option from the left panel of the Settings app.
- Select Check for updates.
- Let your PC look for, download, and install available updates.
- Restart your PC once the installation is done.
Once the system is back up, open Notepad and see if this fixes the crashing issue.
By exploring these solutions, from the basics of updating your system to the nitty-gritty of going deeper with system scans, you’ve now got a toolkit to navigate those unexpected Notepad crashes.
Source : Notepad Crashing in Windows 11? Try These 9 Fixes
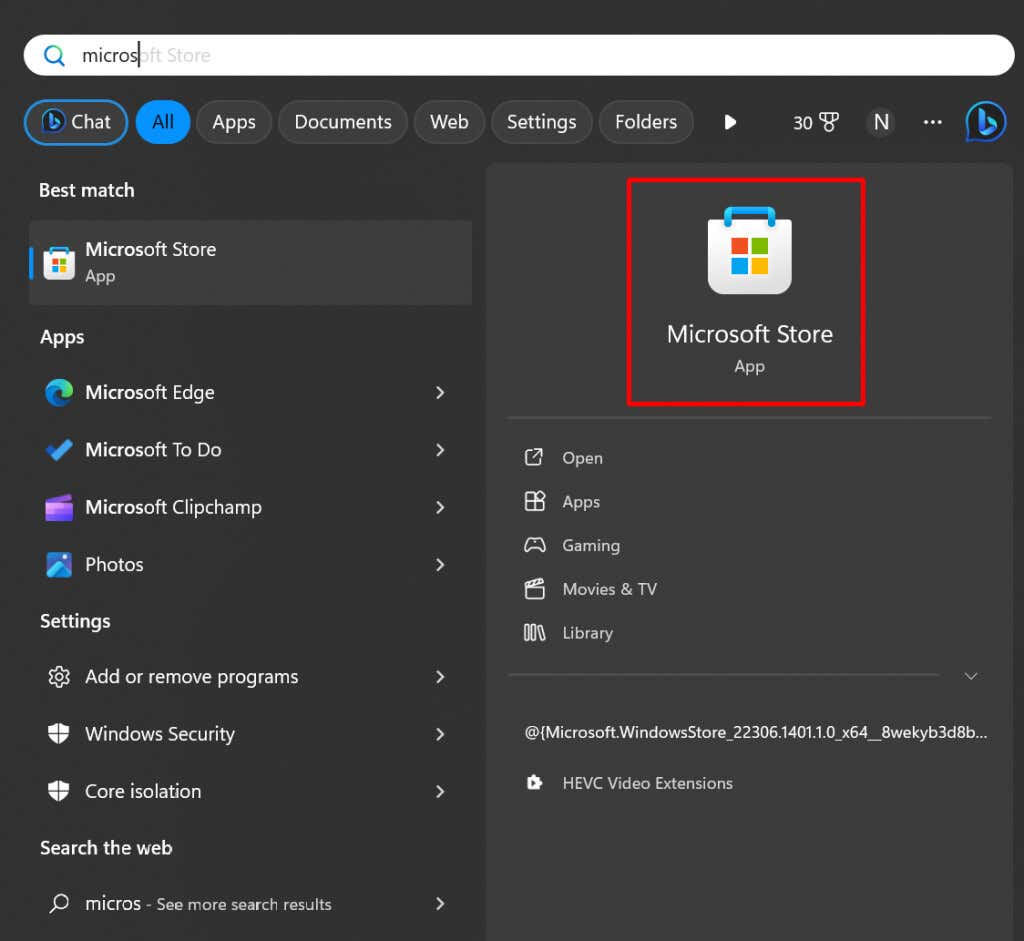
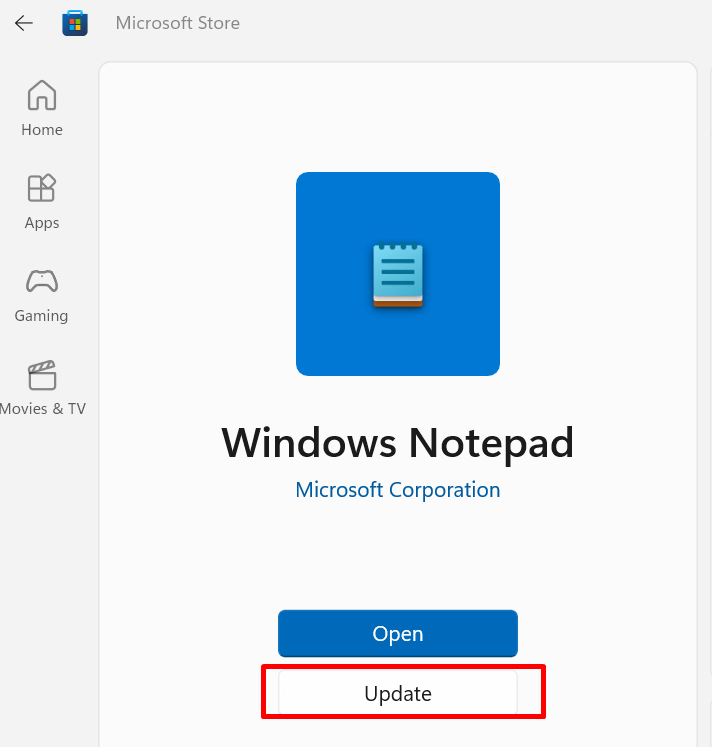
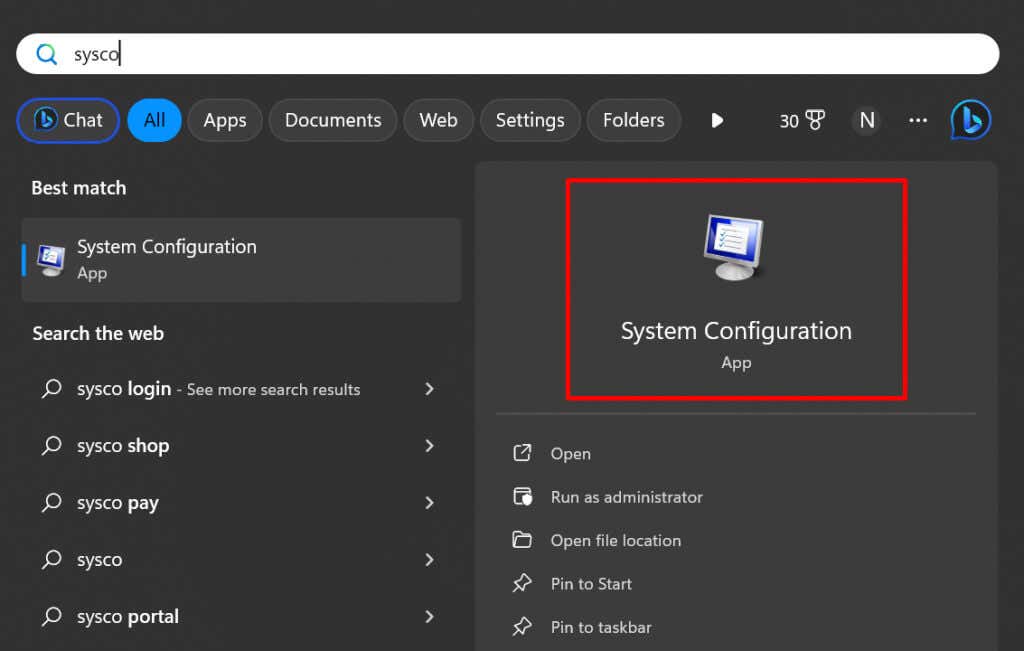
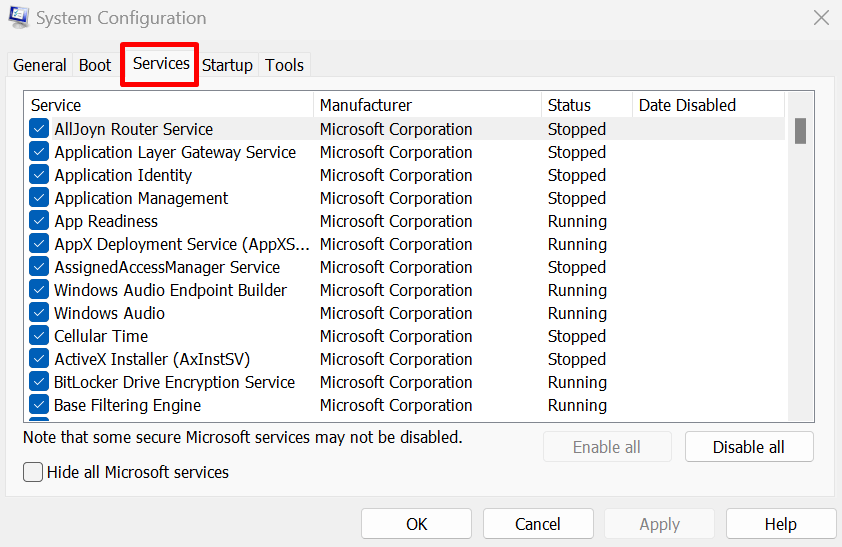
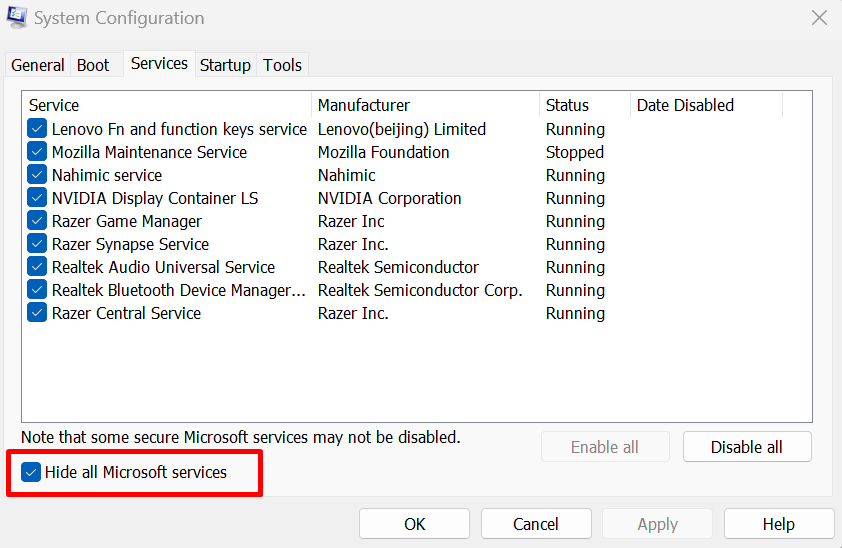
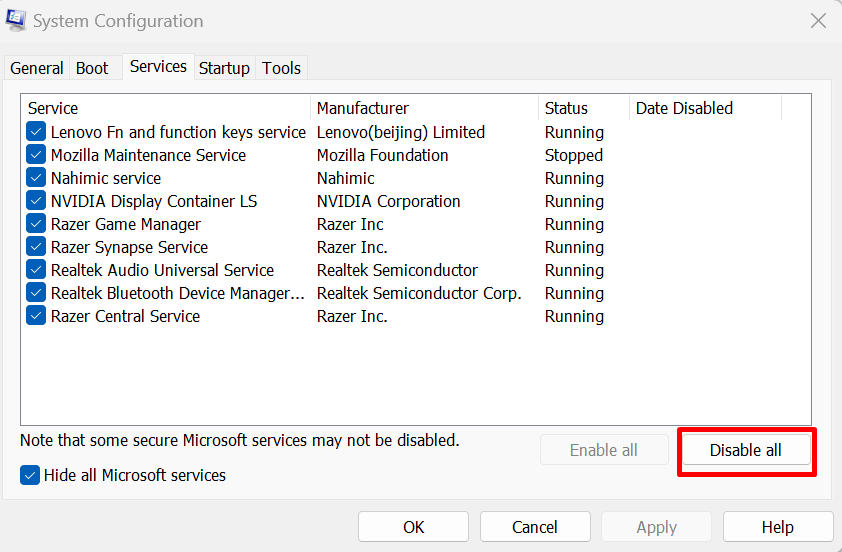
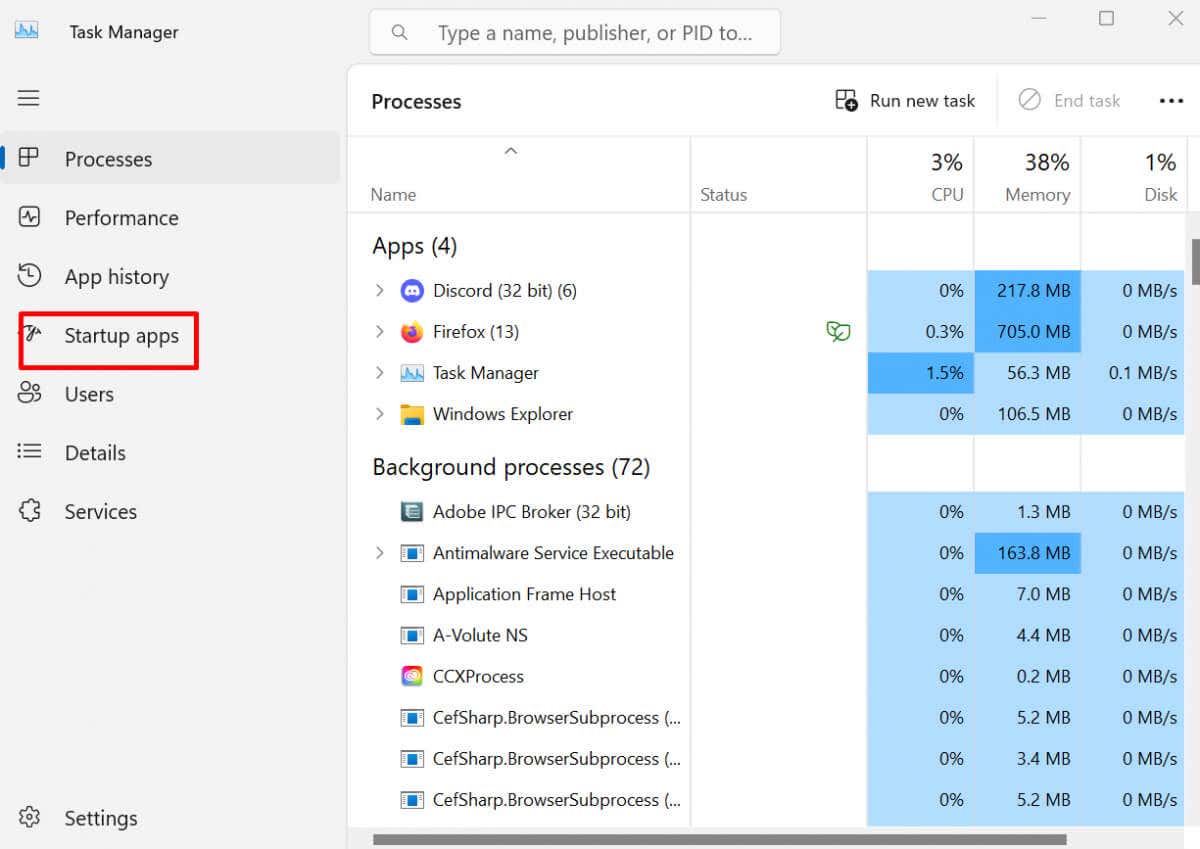
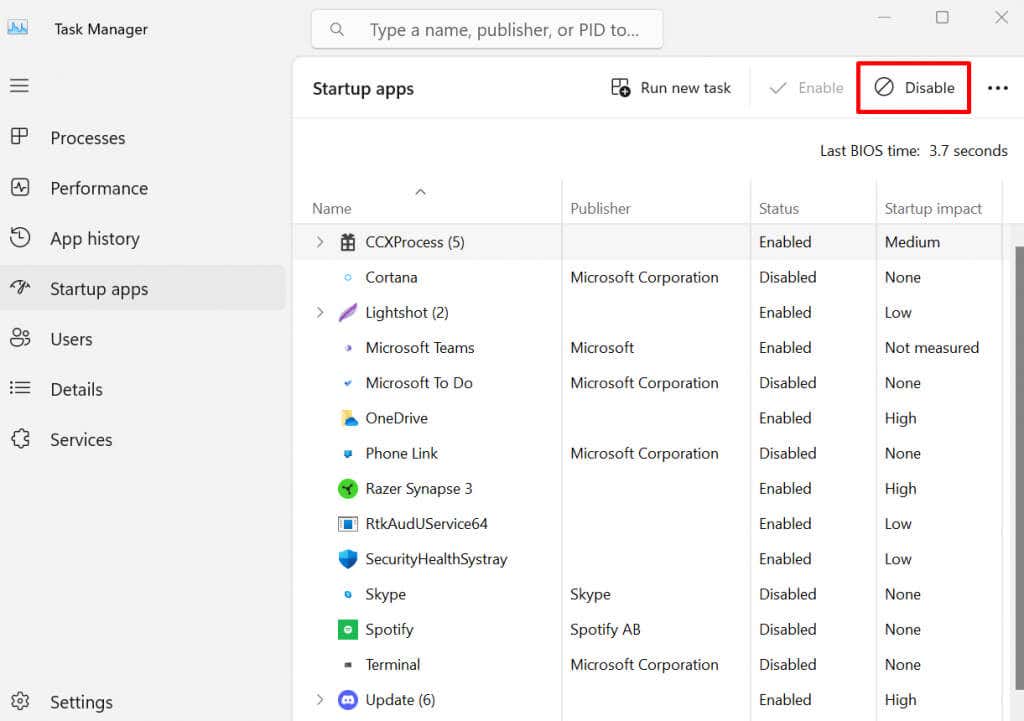
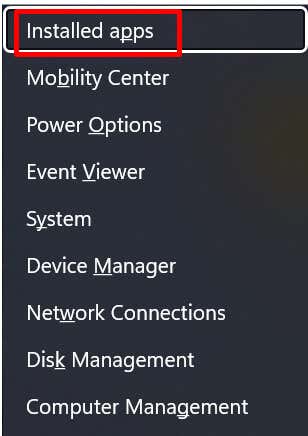
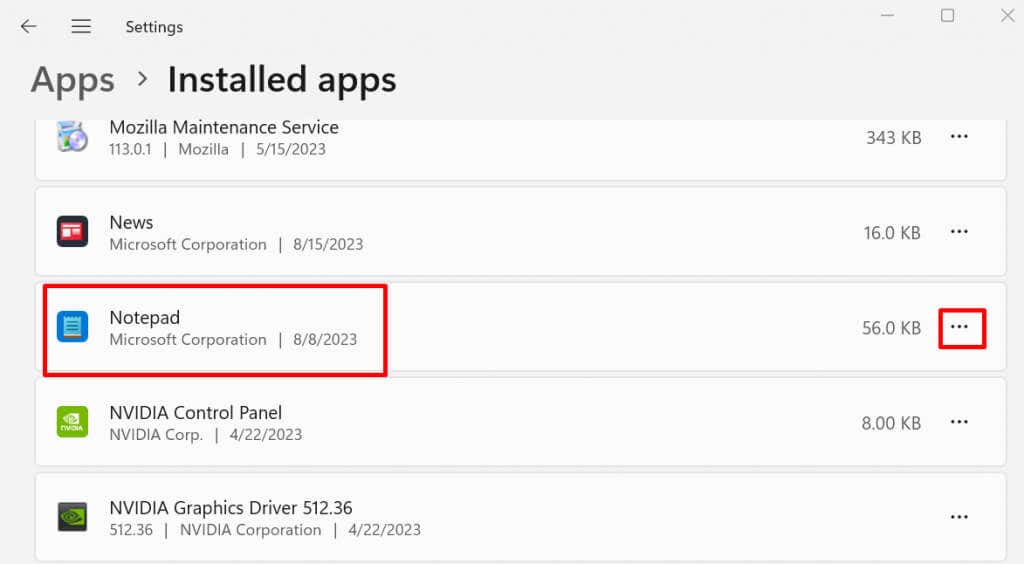
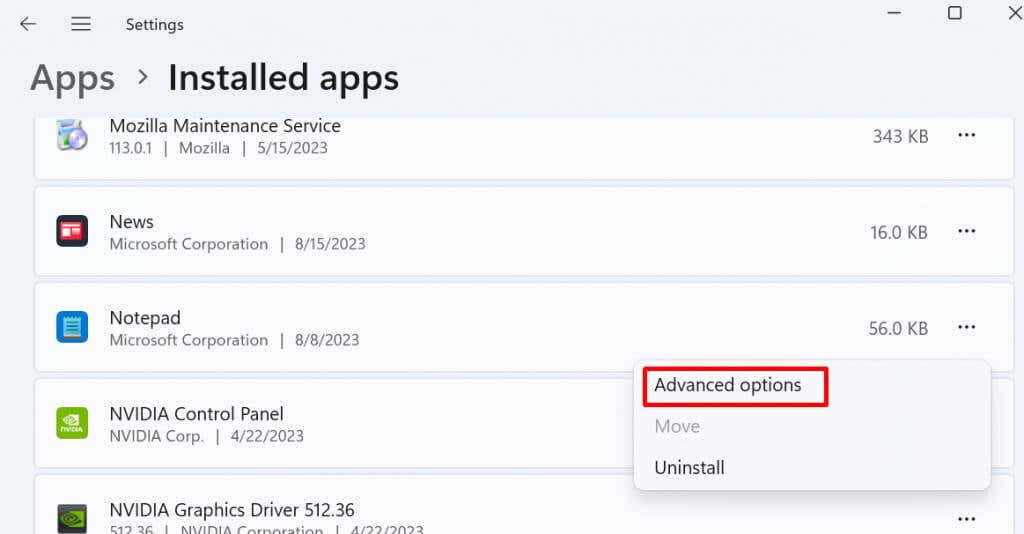
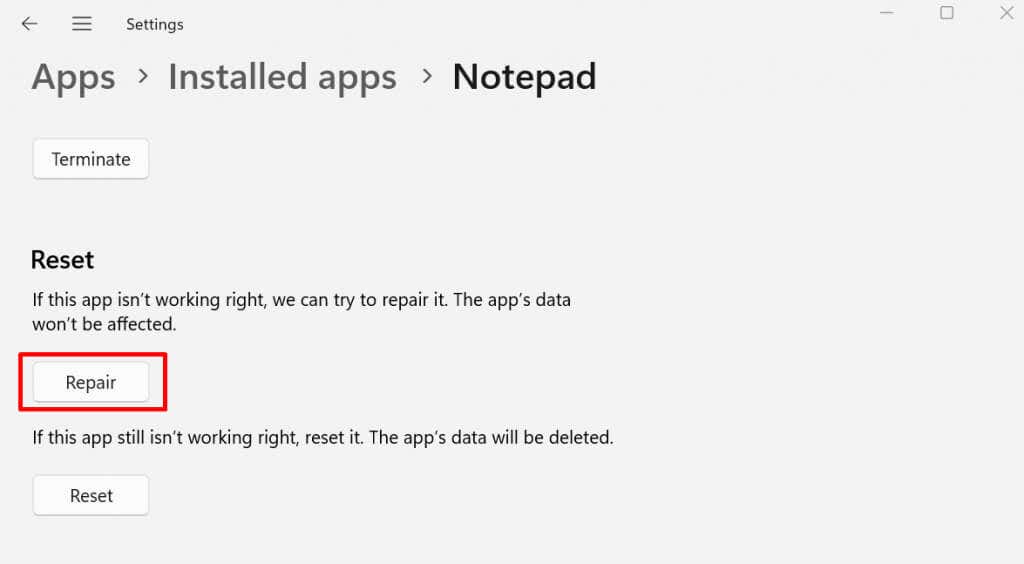
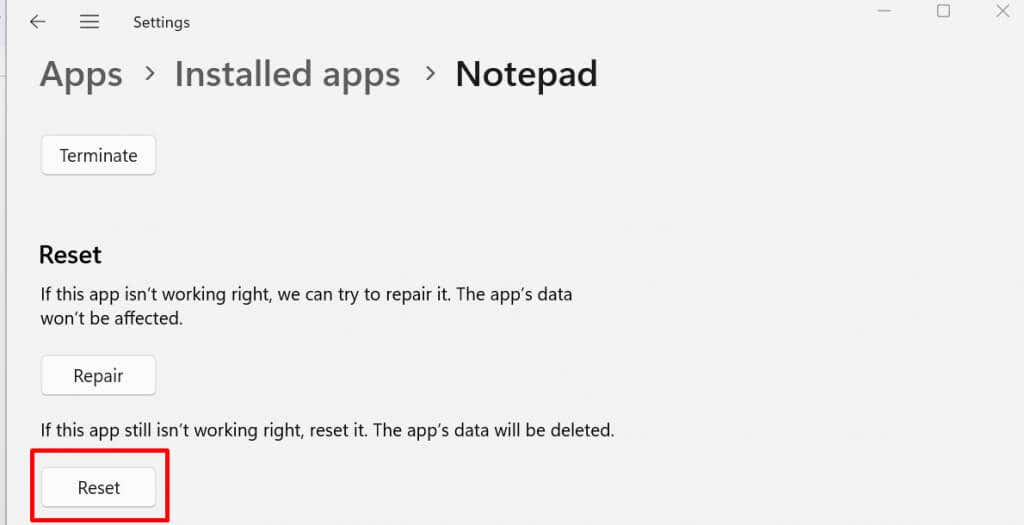
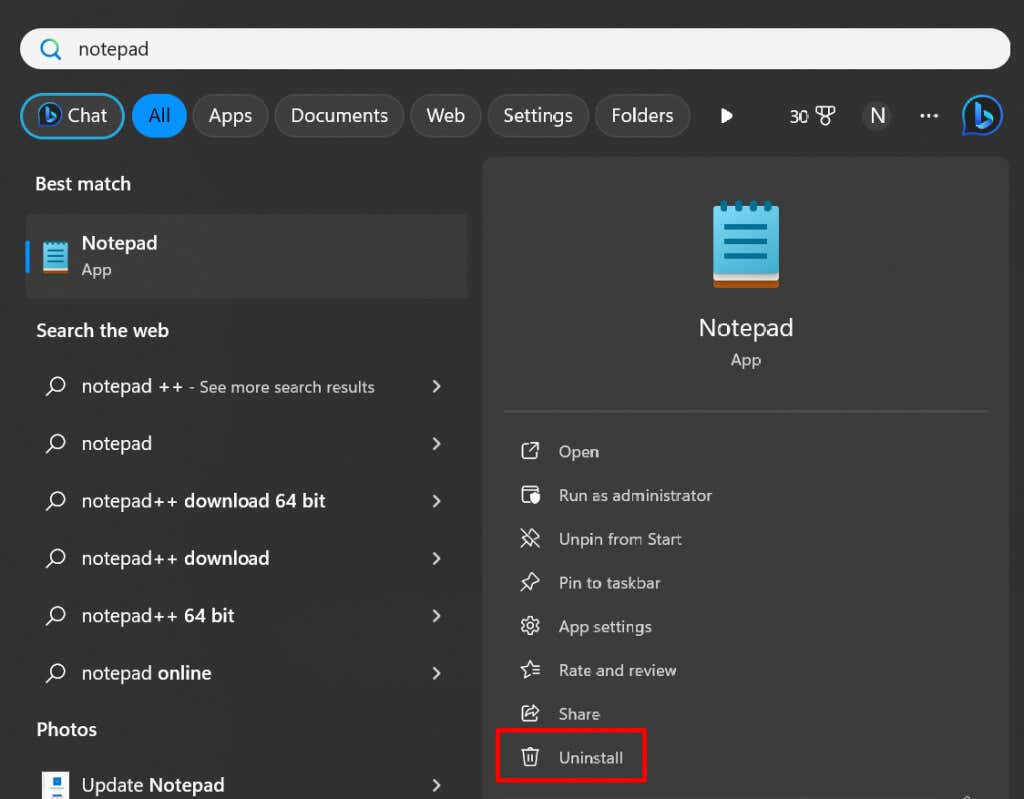
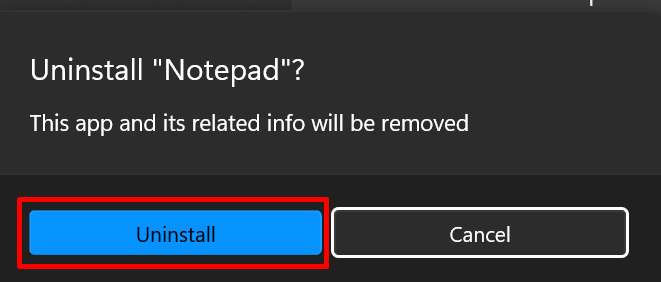
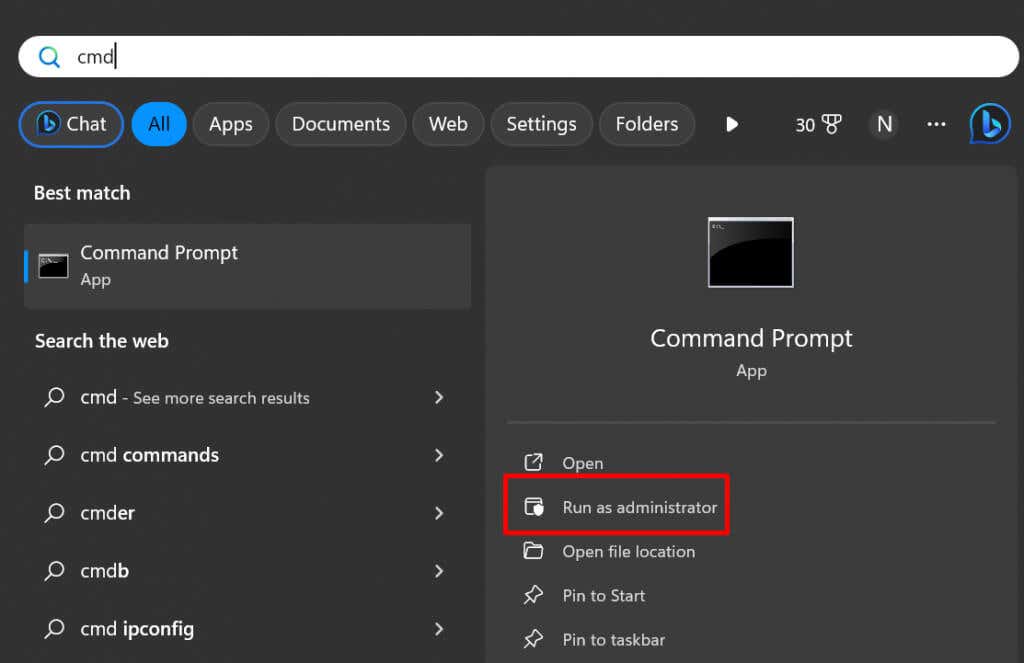
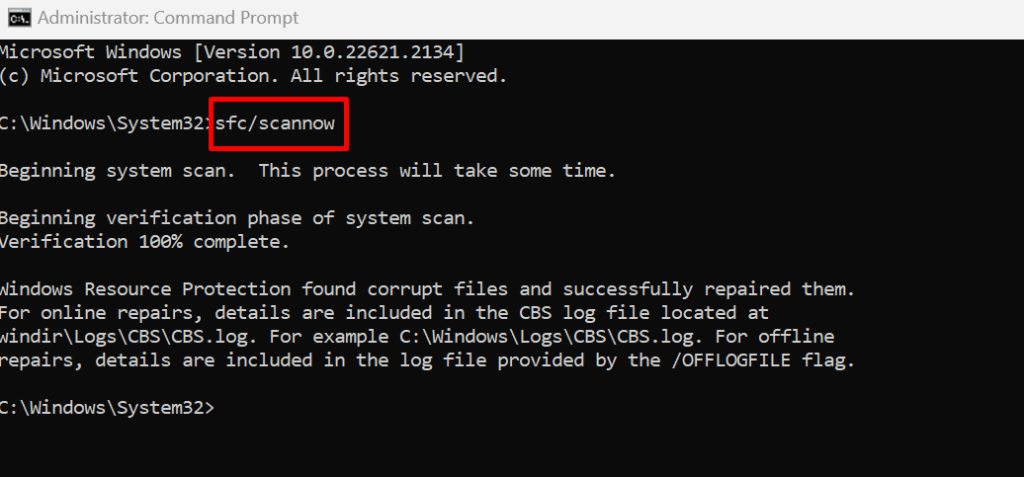
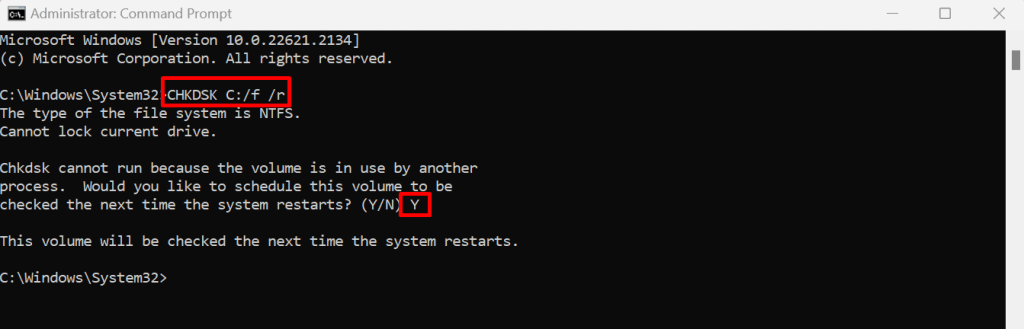
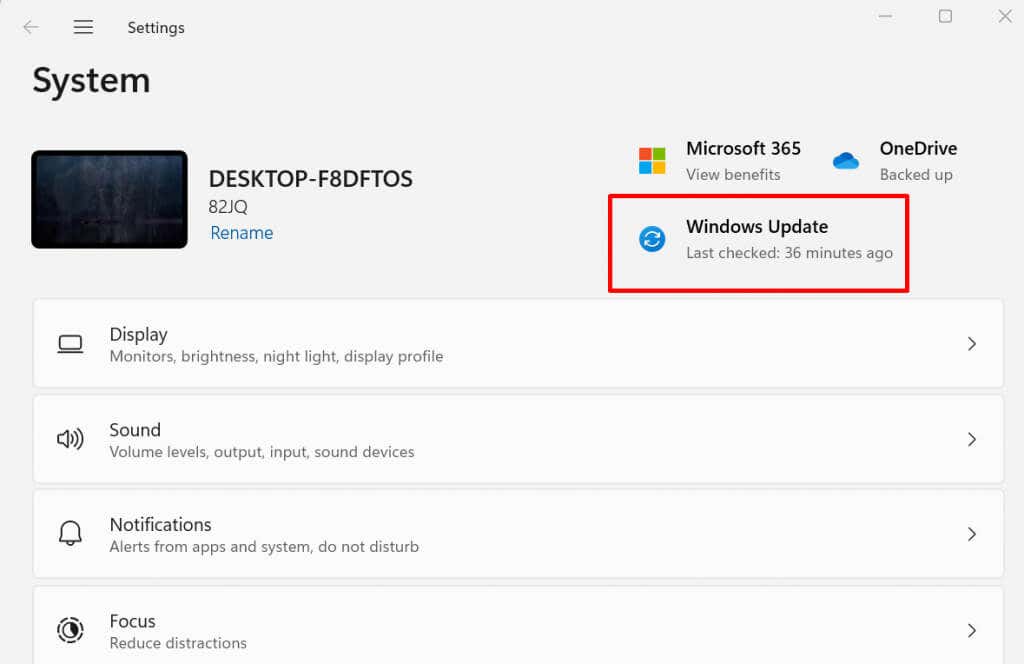
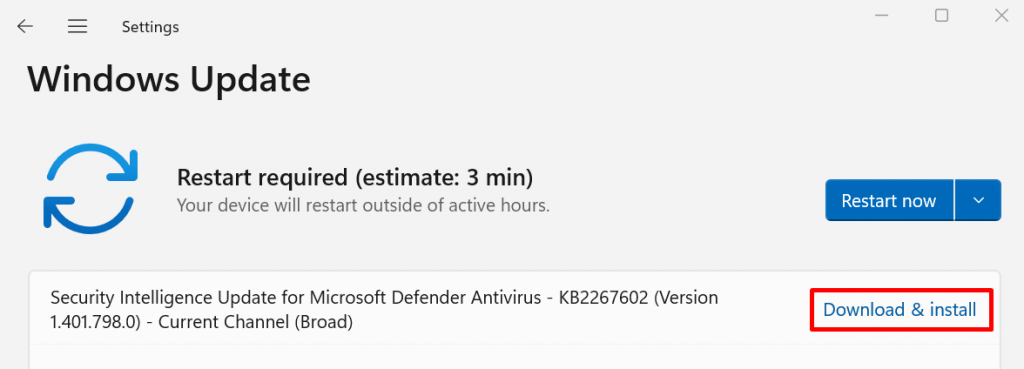
Comments
Post a Comment