What Is Windows AI-Powered Copilot?
Microsoft has released its brand-new artificial intelligence (AI) companion, Microsoft Copilot. Previously known as Bing Chat, Copilot has a series of new abilities that can help you get more done in less time.
In this article, we’ll provide a brief description of each of Microsoft’s new AI copilots, then we’ll focus on the Windows 11 copilot and what it can do to boost your productivity.
What Is Microsoft Copilot?
Microsoft Copilot is an artificial intelligence chatbot you can ask to perform different tasks, including generating text and images and answering general questions. Microsoft’s plan is to have a Copilot in each of its apps to provide assistance and improve user experience across the Microsoft ecosystem.
Here are the different Copilots that are currently available or slated for future release:
- Windows 11 Copilot: Available for free as a preview in North America, Asia, and South America, Windows 11 Copilot lets you perform tasks, get answers, and create AI-generated content from your Windows PC.
- Windows 10 Copilot: Only available in certain countries, Windows 10 Copilot works much the same as Windows 11 Copilot, but with reduced capabilities. For example, Copilot cannot perform general tasks in Windows 10.
- Microsoft 365 Copilot: Copilot for Microsoft 365 is embedded in all Office apps, including Excel, Word, Outlook, Teams, PowerPoint, and more, and helps you perform tasks related to your calendar, documents, sheets, and contacts.
- Windows Copilot for Sales: Available in early access, you can integrate Copilot with Microsoft 365 and Microsoft Teams to help salespeople capture and input data into their customer relationship management (CRM) system.
- Windows Copilot for Service: Coming in early 2024.
- Windows Copilot for Viva: Copilot in Viva helps employees perform various work-related tasks in goal management, productivity, and team communication.
How to Use Copilot in Windows 11
To access Copilot, you’ll have to update to the latest version of the Windows 11 (or 10) operating system. Press the Windows key + I to open Settings. Then navigate to Update & Security > Windows Update and select Check for updates.
Once you have the latest update, you should see a Copilot icon appear in your taskbar. If you select this, it’ll open the Copilot sidebar on the right-hand side of the screen. You can also press the Windows key + C to open Copilot.
At the bottom of the window, you’ll see a few examples of what Windows 11 Copilot can help you do. To get started, select the textbox at the bottom that says “Ask me anything…”, type a question or command, and press Enter. The Copilot chatbot will perform that action (if it can) or respond with an answer.
Note: Copilot in Windows 11 is only available if you sign into your Microsoft Account. This is because it accesses the Microsoft Copilot (the actual AI tool) via your account to perform its functions. This means that Copilot is unavailable if you use a local account.
What Can You Do With Copilot in Windows 11?
Let’s take a look at the various tasks you can perform with the Windows 11 Copilot:
1. Ask Windows 11 Copilot Questions
Like all other natural language-based AI assistants, you can ask Copilot basic questions, and it will search the internet or use its AI text generation abilities to answer. One difference is that with Copilot, you can set the chat tone to Creative, Balanced, or Precise. Based on your choice, the answers may be shorter and punchier or longer and more inventive.
2. Use Copilot to Perform Basic Tasks and Change Basic Settings
One of Copilot’s best new features is that you can use it to do things and change settings, saving you time and effort. For example, you can enable dark mode, open the Snipping Tool and take a screenshot, organize your app windows, and just about anything you could think of.
For really basic setting changes, like volume adjustments, Copilot is less efficient. But if you’re looking for an obscure setting and you don’t know where to find it, this can really help speed things up.
You can also use Copilot to open apps downloaded from the Microsoft Store. Unfortunately, it’s currently unable to open apps from outside the Microsoft ecosystem.
3. Use Copilot to Generate Emails, Word Documents, and More
Copilot uses OpenAI’s GPT large language model to produce generative AI content on demand. Basically, this means you have access to ChatGPT from your taskbar. You can ask it to create an email to send to your coworkers, create a table from a particular dataset, and much more.
While the results aren’t always as good as an actual person’s writing, Copilot AI’s text generation functionality can definitely help you speed up your work.
4. Use Copilot to Generate and Analyze Images
Windows’ new Copilot tool is powered by DALL-E 3 and can be used for image generation and visualization. It’s even been integrated into the Paint app to let you generate and edit images with ease.
Here’s an image that Copilot created from the prompt, “Generate an image of Windows 11 Copilot as a robot standing in a field.”
Simply ask Copilot to render you any scene from your imagination, and it’ll produce an image from your prompt. Remember that any image generated by Copilot has Authentication Metadata Image Attribution (AMIA) credentials and cannot be copyrighted.
You can also upload an image to Copilot and ask it questions about the image. If the image has faces, it blurs and hides them from the AI to protect each individual’s privacy. Copilot can often work out where a photo or image is from (if it was taken in a well-known location or drawn by a famous artist) and provide a brief description of what’s going on in the image.
5. Use Copilot to Summarize a Web Page
Since Copilot is embedded in Microsoft Edge, you can easily use it to provide a summary of any webpage you visit. Summarizing online content is particularly useful if you don’t have time to read a long article but want to get the main takeaways.
Fly Full Throttle With Microsoft Copilot
AI-powered tools are quickly taking over the market, from AI-generated images to productivity apps and everything in between. Now, all you need is the latest version of Windows and you can get full AI functionality with a button.
The post What Is Windows AI-Powered Copilot? first appeared on Help Desk Geek.
Source : What Is Windows AI-Powered Copilot?

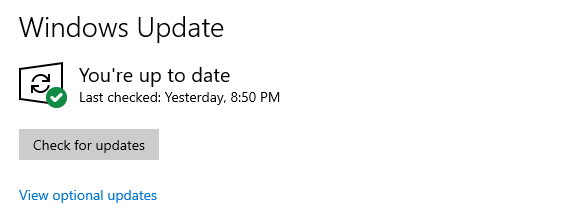

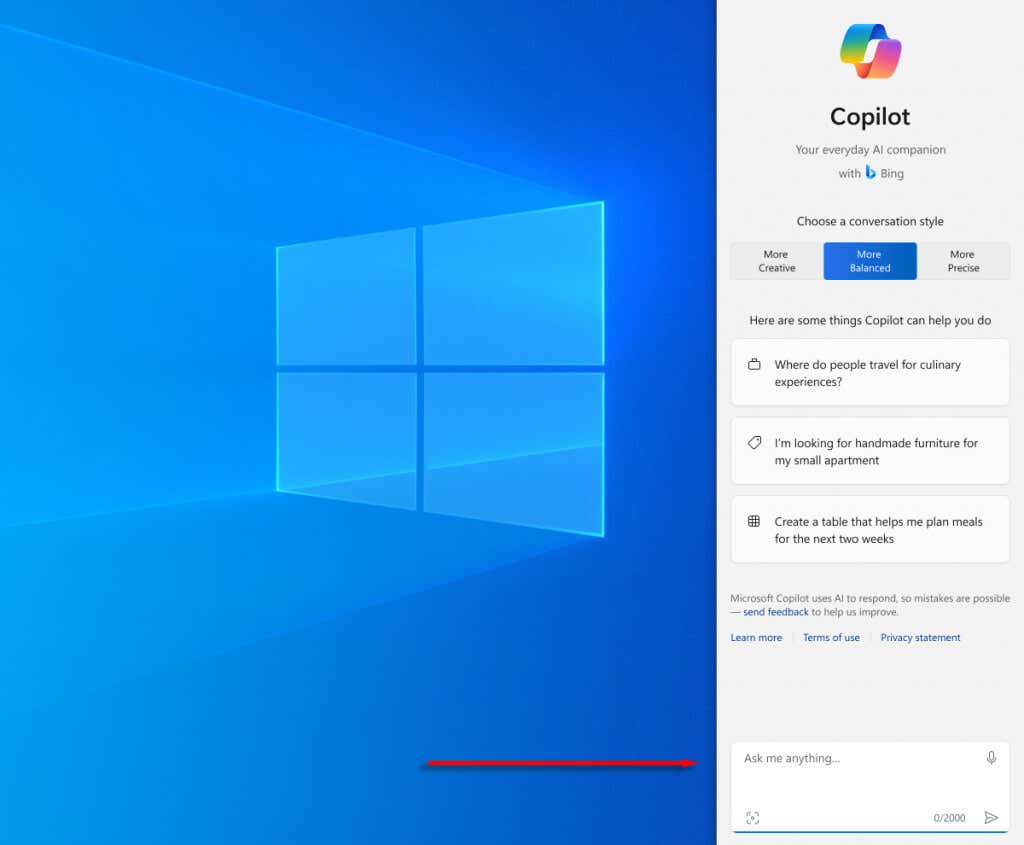

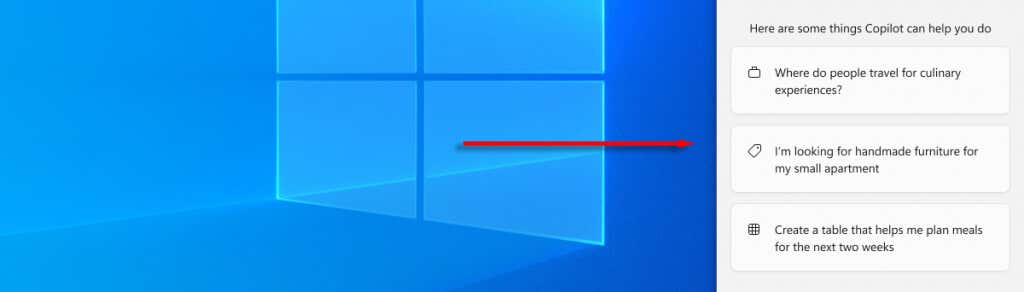


Comments
Post a Comment